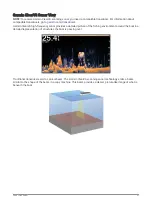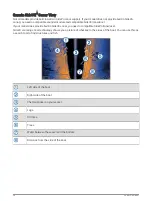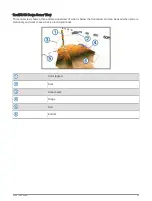Setting the Zoom Level on the Sonar Screen
1 From a sonar view, select > Zoom >
> Mode.
2 Select an option:
• To set the depth and zoom automatically, select Auto.
If necessary, select Set Zoom to modify the zoom setting. Select View Up or View Down to set the depth
range of the magnified area, and select Zoom In or Zoom Out to increase or decrease the magnification of
the magnified area.
• To set the depth range of the magnified area manually, select Manual.
If necessary, select Set Zoom to modify the zoom setting. Select View Up or View Down to set the depth
range of the magnified area, and select Zoom In or Zoom Out to increase or decrease the magnification of
the magnified area.
• To magnify one particular area of the screen, select Magnify.
If necessary, select Magnify to increase or decrease the magnification level.
TIP: You can drag the magnification box to a new location on the screen.
• To zoom in on the sonar data from the bottom depth, select Bottom Lock.
If necessary, select Span to adjust the depth and placement of the bottom lock area.
To cancel the zoom, deselect the Zoom option.
Setting the Scroll Speed
You can set the rate at which the sonar image moves across the screen. A higher scroll speed shows more
detail until there is no additional detail to show, at which point it starts stretching out the existing detail. This
can be useful while moving or trolling, or when you are in very deep water where the sonar is pinging very slowly.
A lower scroll speed displays sonar information on the screen longer.
For most situations, the Default setting provides a good balance between a quickly scrolling image and less
distorted targets.
1 From a sonar view, select > Sonar Setup > Scroll Speed.
2 Select an option:
• To adjust the scroll speed automatically using speed-over-ground or water speed data, select Auto.
The Auto setting selects a scroll rate to match the boat speed, so targets in the water are drawn with
the correct aspect ratio and appear less distorted. When viewing Garmin ClearVü/SideVü sonar views or
searching for structure, it is recommend to use the Auto setting.
• To scroll faster, select Up.
• To scroll more slowly, select Down.
Adjusting the Range
You can adjust the range of the depth scale for traditional and Garmin ClearVü sonar views. You can adjust the
range of the width scale for the SideVü sonar view.
Allowing the device to adjust the range automatically keeps the bottom within the lower or outer third of the
sonar screen, and can be useful for tracking a bottom that has minimal or moderate terrain changes.
Manually adjusting the range enables you to view a specified range, which can be useful for tracking a bottom
that has large terrain changes, such as a drop-offs or cliffs. The bottom can appear on the screen as long as it
appears within the range you have set.
1 From a sonar view, select > Range.
2 Select an option:
• To allow the chartplotter to adjust the range automatically, select Auto.
• To increase or decrease the range manually, select Up or Down.
TIP: From the sonar screen, you can select
or
to manually adjust the range.
TIP: When viewing multiple sonar screens, you can select Select to choose the active screen.
70
Sonar Fishfinder
Содержание ECHOMAP UHD2 6 SV
Страница 1: ...ECHOMAP UHD26 7 9SV Owner sManual...
Страница 10: ......
Страница 151: ......
Страница 152: ...support garmin com GUID 900F784C 8371 433B B263 67611C27A94C v1 January 2023...