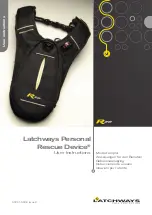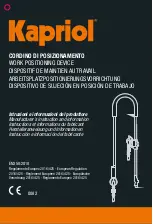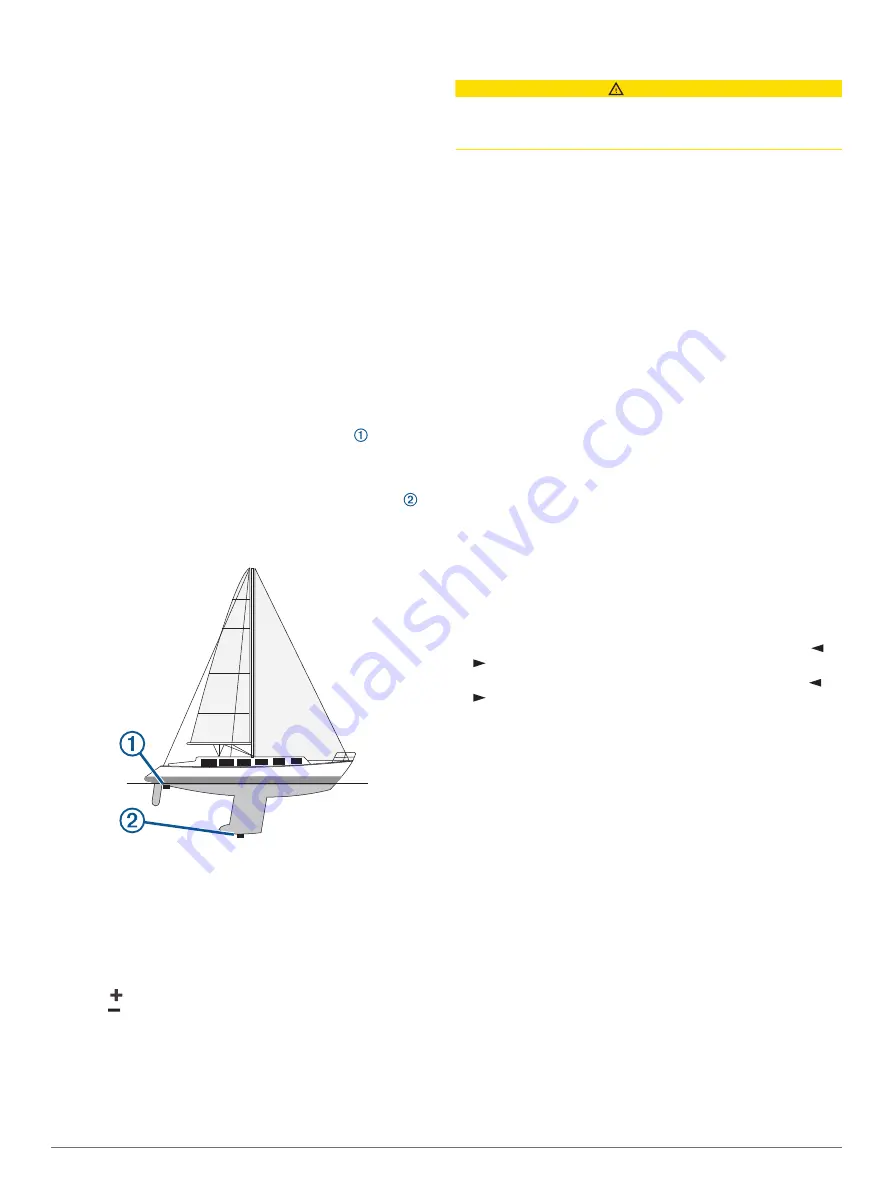
Tide Correction
: Corrects the laylines based on the tide.
Filter Time Constant
: Filters the layline data based on the time
interval entered. For a smoother layline that filters out some
of the changes in the boat's heading or true wind angle, enter
a higher number. For laylines that display a higher sensitivity
to changes in the boat's heading or true wind angle, enter a
lower number.
Setting the Keel Offset
You can enter a keel offset to compensate the water depth
reading for the transducer installation location. This allows you
to view the depth of the water below the keel or the true depth of
the water, depending on your needs.
If you want to know the water depth below the keel or the lowest
point of your boat and the transducer is installed at the water
line or anywhere above the end of the keel, measure the
distance from the transducer location to the keel of the boat.
If you want to know the true water depth and the transducer is
installed below the water line, measure the distance from the
bottom of the transducer up to the water line.
NOTE:
This option is only available when you have valid depth
data.
1
Measure the distance:
• If the transducer is installed at the water line or
anywhere above the end of the keel, measure the
distance from the transducer location to the keel of the
boat. Enter this value as a positive number.
• If the transducer is installed at the bottom of the keel
and you want to know the true depth of the water,
measure the distance from the transducer to the water
line. Enter this value in as a negative number.
2
Complete an action:
• If the transducer is connected to the chartplotter or a
sonar module, select
Settings
>
My Vessel
>
Keel
Offset
.
• If the transducer is connected to the NMEA 2000 network,
select
Settings
>
Communications
>
NMEA 2000 Setup
>
Device List
, select the transducer, and select
Review
>
Keel Offset
.
3
Select if the transducer is installed at the water line, or
select if the transducer is installed at the bottom of the
keel.
Sailboat Autopilot Operation
CAUTION
When engaged, the autopilot controls only the rudder. You and
your crew remain responsible for the sails while the autopilot is
engaged.
In addition to heading hold, you can use the autopilot to maintain
a wind hold. You can also use the autopilot to control the rudder
while tacking and gybing.
Wind Hold
You can set the autopilot to maintain a specific bearing relative
to the current wind angle. Your device must be connected to a
NMEA 2000 or NMEA 0183 compatible wind sensor to perform
a wind hold or a wind-based tack or gybe.
Setting the Wind Hold Type
Before you can enable the wind hold type, you must connect a
NMEA 2000 or NMEA 0183 wind sensor to the autopilot.
For advanced autopilot configuration, see the installation
instructions included with your autopilot.
1
From the autopilot screen, select
MENU
>
Autopilot Setup
>
Wind Hold Type
.
2
Select
Apparent
or
True
.
Engaging Wind Hold
Before you can enable the wind hold type, you must connect a
NMEA 2000 or NMEA 0183 wind sensor to the autopilot.
When the autopilot is in standby mode, select
Wind Hold
.
Engaging Wind Hold from Heading Hold
Before you can enable the wind hold type, you must connect a
NMEA 2000 or NMEA 0183 wind sensor to the autopilot.
With heading hold engaged, select
MENU
>
Wind Hold
.
Adjusting the Wind Hold Angle with the Autopilot
You can adjust the wind hold angle on the autopilot when wind
hold is engaged.
• To adjust the wind hold angle in increments of 1°, select or
.
• To adjust the wind hold angle in increments of 10°, hold or
.
Tack and Gybe
You can set the autopilot to perform a tack or gybe while
heading hold or wind hold is engaged.
Tacking and Gybing from Heading Hold
1
2
Select
MENU
.
3
Select an option.
The autopilot steers your boat through a tack or gybe.
Tacking and Gybing from Wind Hold
Before you can engage wind hold, you must have a wind sensor
installed.
1
).
2
Select
MENU
.
3
Select an option.
The autopilot steers your boat through a tack or gybe, and
information about the progress of the tack or gybe appears
on the screen.
Setting a Tack and Gybe Delay
The tack and gybe delay allows you to delay steering a tack and
gybe after you initiate the maneuver.
1
From the autopilot screen, select
MENU
>
Autopilot Setup
>
Sailing Setup
>
Tack/Gybe Delay
.
2
Select the length of the delay.
Sailing Features
19
Содержание ECHOMAP UHD
Страница 1: ...ECHOMAP UHD Owner sManual...
Страница 6: ......