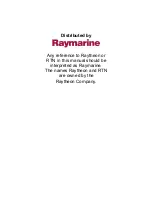1
From the Navigation chart, select
MENU
.
2
Select
Timed Arrival
.
TIP:
You can quickly open the Timed Arrival menu by
selecting a point on the path or route.
Auto Guidance Path Configurations
CAUTION
The Preferred Depth and Vertical Clearance settings influence
how the chartplotter calculates an Auto Guidance path. If an
area has an unknown water depth or an unknown obstacle
height, the Auto Guidance path is not calculated in that area. If
an area at the beginning or the end of an Auto Guidance path is
shallower than the Preferred Depth or lower than the Vertical
Clearance settings, the Auto Guidance path may not be
calculated in that area, depending on the map data. On the
chart, the course through those areas appears as a gray line or
a magenta and gray striped line. When your boat enters one of
those areas, a warning message appears.
NOTE:
Auto Guidance is available with premium charts, in some
areas.
NOTE:
Not all settings apply to all maps.
You can set the parameters the chartplotter uses when
calculating an Auto Guidance path.
Preferred Depth
: Sets the minimum water depth, based on
chart depth data, that your boat can safely travel over.
NOTE:
The minimum water depth for the premium charts
(made before 2016) is 3 feet. If you enter a value of less than
3 feet, the charts only use depths of 3 feet for Auto Guidance
path calculations.
Vertical Clearance
: Sets the minimum height of a bridge or
obstacle, based on chart data, that your boat can safely
travel under.
Shoreline Distance
: Sets how close to the shore you want the
Auto Guidance path to be placed. The Auto Guidance path
may move if you change this setting while navigating. The
available values for this setting are relative, not absolute. To
ensure that the Auto Guidance line is placed the appropriate
distance from shore, you can assess the placement of the
Auto Guidance path using one or more familiar destinations
that require navigation through a narrow waterway (
).
Adjusting the Distance from Shore
The Shoreline Distance setting indicates how close to the shore
you want the Auto Guidance line to be placed. The Auto
Guidance line may move if you change this setting while
navigating. The available values for the Shoreline Distance
setting are relative, not absolute. To ensure the Auto Guidance
line is placed the appropriate distance from shore, you can
assess the placement of the Auto Guidance line using one or
more familiar destinations that require navigation through a
narrow waterway.
1
Dock your vessel or drop the anchor.
2
Select
Settings
>
Navigation
>
Auto Guidance
>
Shoreline
Distance
>
Normal
.
3
Select a destination that you have navigated to previously.
4
Select
Navigate To
>
Auto Guidance
.
5
Review the placement of the Auto Guidance line, and
determine whether the line safely avoids known obstacles
and the turns enable efficient travel.
6
Select an option:
• If the placement of the Auto Guidance line is satisfactory,
select
MENU
>
Stop Navigation
, and proceed to step 10.
• If the Auto Guidance line is too close to known obstacles,
select
Settings
>
Navigation
>
Auto Guidance
>
Shoreline Distance
>
Far
.
• If the turns in the Auto Guidance line are too wide, select
Settings
>
Navigation
>
Auto Guidance
>
Shoreline
Distance
>
Near
.
7
If you selected
Near
or
Far
in step 6, review the placement of
the Auto Guidance line, and determine whether the line
safely avoids known obstacles and the turns enable efficient
travel.
Auto Guidance maintains a wide clearance from obstacles in
open water, even if you set the Shoreline Distance setting to
Near or Nearest. As a result, the chartplotter may not
reposition the Auto Guidance line, unless the destination
selected requires navigation through a narrow waterway.
8
Select an option:
• If the placement of the Auto Guidance line is satisfactory,
select
MENU
>
Stop Navigation
, and proceed to step 10.
• If the Auto Guidance line is too close to known obstacles,
select
Settings
>
Navigation
>
Auto Guidance
>
Shoreline Distance
>
Farthest
.
• If the turns in the Auto Guidance line are too wide, select
Settings
>
Navigation
>
Auto Guidance
>
Shoreline
Distance
>
Nearest
.
9
If you selected
Nearest
or
Farthest
in step 8, review the
placement of the
Auto Guidance
line, and determine
whether the line safely avoids known obstacles and the turns
enable efficient travel.
Auto Guidance maintains a wide clearance from obstacles in
open water, even if you set the Shoreline Distance setting to
Near or Nearest. As a result, the chartplotter may not
reposition the Auto Guidance line, unless the destination
selected requires navigation through a narrow waterway.
10
Repeat steps 3 through 9 at least once more, using a
different destination each time, until you are familiar with the
functionality of the Shoreline Distance setting.
Tracks
A track is a recording of the path of your boat. The track
currently being recorded is called the active track, and it can be
saved. You can show tracks in each chart or 3D chart view.
Showing Tracks
1
From a chart, select
MENU
>
Layers
>
User Data
>
Tracks
.
2
Select the tracks to display.
A trailing line on the chart indicates your track.
Setting the Color of the Active Track
1
Select
Nav Info
>
Tracks
>
Active Track Options
>
Track
Color
.
2
Select a track color.
Saving the Active Track
The track currently being recorded is called the active track.
1
Select
Nav Info
>
Tracks
>
Save Active Track
.
2
Select an option:
• Select the time the active track began.
• Select
Entire Log
.
3
Select
Save
.
Viewing a List of Saved Tracks
Select
Nav Info
>
Tracks
>
Saved Tracks
.
Editing a Saved Track
1
Select
Nav Info
>
Tracks
>
Saved Tracks
.
2
Select a track.
3
Select
Edit Track
.
4
Select an option:
• Select
Name
, and enter the new name.
16
Navigation with a Chartplotter
Содержание ECHOMAP UHD
Страница 1: ...ECHOMAP UHD Owner sManual...
Страница 6: ......