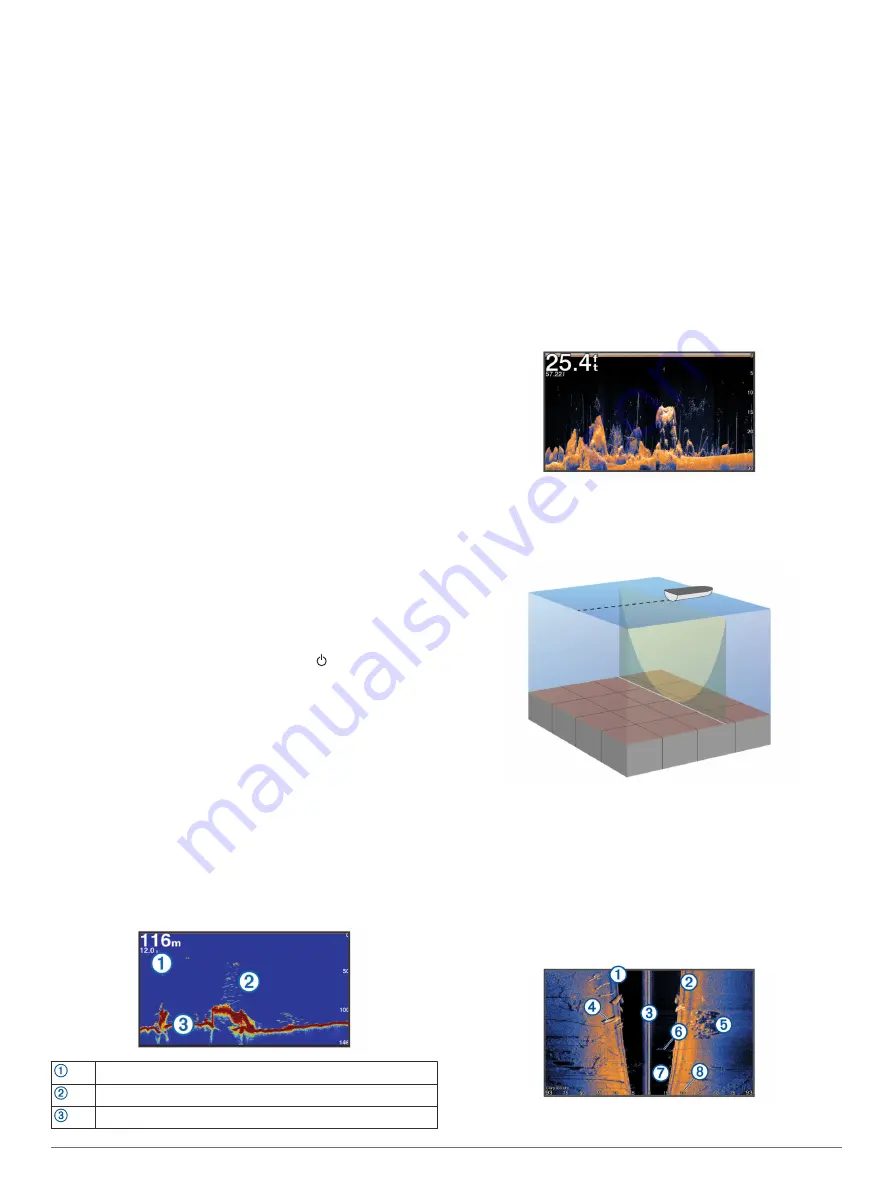
3
If necessary, select
Done
.
Enabling the Gybe Inhibitor
NOTE:
The gybe inhibitor does not prevent you from manually
performing a gybe using the helm or step steering.
The gybe inhibitor prevents the autopilot from performing a
gybe.
1
From the autopilot screen, select
MENU
>
Autopilot Setup
>
Sailing Setup
>
Gybe Inhibitor
.
2
Select
Enabled
.
Sonar Fishfinder
When properly connected to a compatible transducer, your
chartplotter can be used as a fishfinder.
For more information about which transducer is best for your
Different sonar views can help you view the fish in the area. The
sonar views available vary depending on the type of transducer
and sounder module connected to the chartplotter. For example,
you can view certain Panoptix sonar screens only if you have a
compatible Panoptix transducer connected.
There are four basic styles of sonar views available: a full-
screen view, a split-screen view that combines two or more
views, a split-zoom view, and a split-frequency view that
displays two different frequencies. You can customize the
settings for each view in the screen. For example, if you are
viewing the split-frequency view, you can separately adjust the
gain for each frequency.
If you do not see an arrangement of sonar views to suit your
needs, you can create a custom combination screen (
New Combination Page with the ECHOMAP UHD 70/90
).
Stopping the Transmission of Sonar Signals
• To disable the active sonar, from the sonar screen, select
MENU
>
Sonar Transmit
.
• To disable all sonar transmissions, press , and select
Disable Sonar
.
Changing the Sonar View
1
From a combination screen with sonar, select
MENU
>
Configure Combination
>
Edit Combination
.
2
Select the window to change.
3
Select a sonar view.
Traditional Sonar View
There are several full-screen views available, depending on the
transducer that is connected.
The full-screen Traditional sonar view shows a large image of
the sonar readings from a transducer. The range scale along the
right side of the screen shows the depth of detected objects as
the screen scrolls from the right to the left.
Depth information
Suspended targets or fish
Bottom of the body of water
Split-Frequency Sonar View
In the split-frequency sonar view, the two sides of the screen
show a full-view graph of sonar data of different frequencies.
NOTE:
The split-frequency sonar view requires the use of a
dual-frequency transducer.
Split-Zoom Sonar View
The split-zoom sonar view shows a full-view graph of sonar
readings, and a magnified portion of that graph, on the same
screen.
Garmin ClearVü Sonar View
NOTE:
To receive Garmin ClearVü scanning sonar, you need a
compatible transducer. For information about compatible
.
Garmin ClearVü high-frequency sonar provides a detailed
picture of the fishing environment around the boat in a detailed
representation of structures the boat is passing over.
Traditional transducers emit a conical beam. The Garmin
ClearVü scanning sonar technology emits two narrow beams,
similar to the shape of the beam in a copying machine. These
beams provide a clearer, picture-like image of what is beneath
the boat.
Garmin SideVü
™
Sonar View
Not all models provide built-in Garmin SideVü sonar support. If
your model does not provide built-in SideVü sonar, you need a
compatible sounder module and compatible SideVü transducer.
If your model does provide built-in SideVü sonar, you need a
compatible SideVü transducer.
SideVü scanning sonar technology shows you a picture of what
lies to the sides of the boat. You can use this as a search tool to
find structures and fish.
20
Sonar Fishfinder
Содержание ECHOMAP UHD
Страница 1: ...ECHOMAP UHD Owner sManual...
Страница 6: ......






























