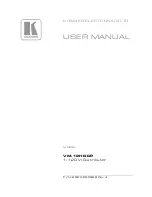Table of Contents
Introduction.....................................................................1
ECHOMAP UHD 60 Front View ..................................................1
ECHOMAP UHD 70/90 Front View .............................................1
Selecting the GPS Source ..................................................... 2
Customizing the Chartplotter........................................ 2
Creating a New Combination Page with the ECHOMAP UHD
70/90 ...................................................................................... 2
Creating a New Combination Page with the ECHOMAP UHD
60........................................................................................... 3
Customizing the Data Overlays ............................................. 3
ActiveCaptain App......................................................... 3
ActiveCaptain Roles ................................................................... 3
Getting Started with the ActiveCaptain App ............................... 3
Enabling Smart Notifications .......................................................4
Updating Software with the ActiveCaptain App .......................... 4
Updating Charts with ActiveCaptain ........................................... 4
Charts and 3D Chart Views........................................... 4
Navigation Chart and Fishing Chart ........................................... 5
Zooming In and Out of the Chart........................................... 5
Panning the Chart with the Keys ........................................... 5
Selecting an Item on the Map Using the Device Keys ........... 5
Chart Symbols ....................................................................... 5
Measuring a Distance on the Chart ....................................... 5
Creating a Waypoint on the Chart ..........................................5
Navigating to a Point on the Chart ......................................... 5
Viewing Location and Object Information on a Chart ............ 5
Viewing Details about Navaids .............................................. 6
Heading Line and Angle Markers .......................................... 6
Premium Charts.......................................................................... 6
Viewing Tide Station Information ........................................... 6
Showing Satellite Imagery on the Navigation Chart .............. 7
Viewing Aerial Photos of Landmarks ..................................... 7
Automatic Identification System..................................................7
AIS Targeting Symbols .......................................................... 7
Heading and Projected Course of Activated AIS Targets ...... 7
Activating a Target for an AIS Vessel.................................... 8
Viewing a List of AIS Threats................................................. 8
Setting the Safe-Zone Collision Alarm ................................... 8
AIS Aids to Navigation ........................................................... 8
AIS Distress Signals .............................................................. 8
Turning Off AIS Reception..................................................... 9
Chart Menu................................................................................. 9
Chart Layers .......................................................................... 9
Fish Eye 3D Settings ........................................................... 10
Supported Maps ....................................................................... 10
Garmin Quickdraw Contours Mapping....................... 10
Garmin Quickdraw Contours Settings ...................................... 12
Navigation with a Chartplotter.................................... 12
Basic Navigation Questions ...................................................... 12
Destinations .............................................................................. 13
Waypoints ................................................................................. 13
Marking Your Present Location as a Waypoint .................... 13
Creating a Waypoint at a Different Location ........................ 13
Marking an MOB Location ................................................... 13
Projecting a Waypoint .......................................................... 13
Viewing a List of all Waypoints ............................................ 13
Editing a Saved Waypoint .................................................... 13
Moving a Saved Waypoint ................................................... 14
Browsing for and Navigating to a Saved Waypoint .............. 14
Deleting a Waypoint or an MOB .......................................... 14
Deleting All Waypoints ......................................................... 14
Routes ...................................................................................... 14
Creating and Navigating a Route From Your Present
Location ............................................................................... 14
Creating and Saving a Route ............................................... 14
Viewing a List of Routes and Auto Guidance Paths ............ 14
Editing a Saved Route ......................................................... 14
Browsing for and Navigating a Saved Route ....................... 14
Browsing for and Navigating Parallel to a Saved Route ...... 15
Deleting a Saved Route ....................................................... 15
Deleting All Saved Routes ................................................... 15
Auto Guidance .......................................................................... 15
Setting and Following an Auto Guidance Path .................... 15
Creating and Saving an Auto Guidance Path ...................... 15
Adjusting an Auto Guidance Path ........................................ 15
Canceling an Auto Guidance Calculation in Progress ......... 15
Setting a Timed Arrival .........................................................15
Auto Guidance Path Configurations .................................... 16
Tracks....................................................................................... 16
Showing Tracks ................................................................... 16
Setting the Color of the Active Track ................................... 16
Saving the Active Track ....................................................... 16
Viewing a List of Saved Tracks ............................................ 16
Editing a Saved Track .......................................................... 16
Saving a Track as a Route ...................................................17
Browsing for and Navigating a Recorded Track .................. 17
Deleting a Saved Track ........................................................17
Deleting All Saved Tracks .................................................... 17
Retracing the Active Track ................................................... 17
Clearing the Active Track ..................................................... 17
Managing the Track Log Memory During Recording ........... 17
Configuring the Recording Interval of the Track Log ........... 17
Boundaries ................................................................................17
Creating a Boundary ............................................................ 17
Converting a Route to a Boundary ...................................... 17
Converting a Track to a Boundary ....................................... 17
Editing a Boundary ...............................................................17
Setting a Boundary Alarm .................................................... 17
Deleting a Boundary ............................................................ 18
Table of Contents
i
Содержание ECHOMAP UHD
Страница 1: ...ECHOMAP UHD Owner sManual...
Страница 6: ......