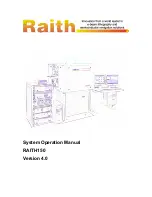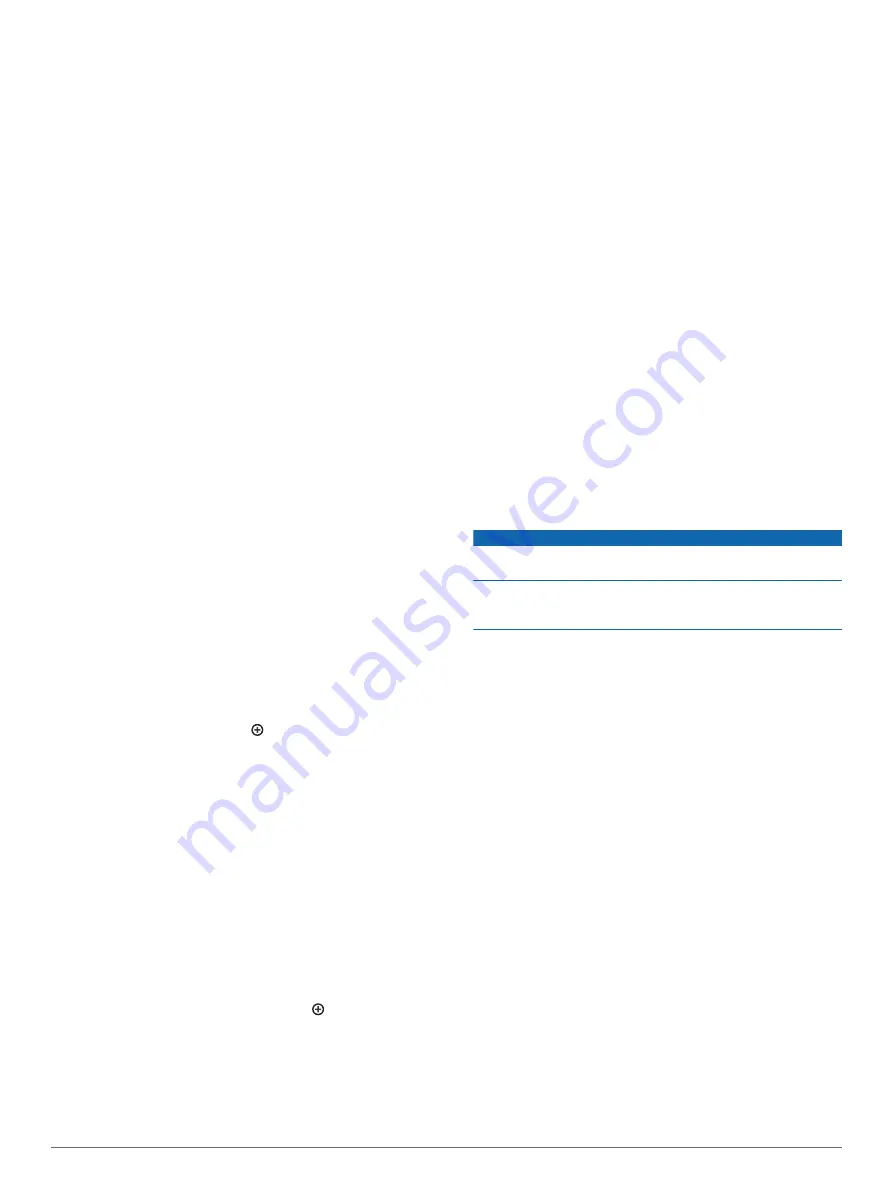
Selecting a File Type for Third-Party
Waypoints and Routes
You can import and export waypoints and routes from third-party
devices.
1
Insert a memory card into the card slot.
2
Select
Nav Info
>
Manage Data
>
Data Transfer
>
File
Type
.
3
Select
GPX
.
To transfer data with Garmin devices again, select the ADM file
type.
Copying User Data from a Memory Card
You can transfer user data from a memory card to transfer from
other devices. User data includes waypoints, routes, Auto
Guidance paths, tracks, and boundaries.
NOTE:
Only boundary files with an .adm extension are
supported.
1
Insert a memory card into a card slot.
2
Select
Nav Info
>
Manage Data
>
Data Transfer
.
3
If necessary, select the memory card to copy data to.
4
Select an option:
• To transfer data from the memory card to the chartplotter
and combine it with existing user data, select
Merge from
Card
.
• To transfer data from the memory card to the chartplotter
and overwrite existing user data, select
Replace from
Card
.
5
Select the file name.
Copying User Data to a Memory Card
You can save user data to a memory card to transfer to other
devices. User data includes waypoints, routes, Auto Guidance
paths, tracks, and boundaries.
1
Insert a memory card into the card slot.
2
Select
Nav Info
>
Manage Data
>
Data Transfer
>
Save to
Card
.
3
If necessary, select the memory card to copy the data to.
4
Select an option:
• To create a new file, select , and enter a name.
• To add the information to an existing file, select the file
from the list, and select
Save to Card
.
Copying Waypoints, Routes, and Tracks
from HomePort
™
to a Chartplotter
Before you can copy data to the chartplotter, you must have the
latest version of the HomePort software program loaded on your
computer and a memory card installed in the chartplotter.
Copy the data from HomePort to the prepared memory card.
For more information, see the HomePort help file.
Backing Up Data to a Computer
1
Insert a memory card into the card slot.
2
Select
Nav Info
>
Manage Data
>
Data Transfer
>
Save to
Card
.
3
Select a file name from the list, or select .
4
Select
Save to Card
.
5
Remove the memory card, and insert it into a card reader
attached to a computer.
6
Open the Garmin\UserData folder on the memory card.
7
Copy the backup file on the card and paste it to any location
on the computer.
Restoring Backup Data to a Chartplotter
1
Insert a memory card into a card reader that is attached to
the computer.
2
Copy a backup file from the computer to the memory card,
into a folder named Garmin\UserData.
3
Insert a memory card into the card slot.
4
Select
Nav Info
>
Manage Data
>
Data Transfer
>
Replace
from Card
.
Saving System Information to a Memory
Card
You can save system information to a memory card as a
troubleshooting tool. A product support representative may ask
you to use this information to retrieve data about the network.
1
Insert a memory card into the card slot.
2
Select
Settings
>
System
>
System Information
>
Garmin
Devices
>
Save to Card
.
3
If necessary, select the memory card to save system
information to.
4
Remove the memory card.
Clearing Saved Data
You can remove saved user data from the device memory. User
data includes waypoints, routes, Auto Guidance paths, tracks,
and boundaries.
1
Select
Nav Info
>
Manage Data
>
Clear User Data
.
2
Select an option.
NOTICE
If you select All, all the data you have saved will be removed,
except Garmin Quickdraw contours data.
If you are connected to another device and User Data
Sharing is enabled, data is removed from all connected
devices.
Appendix
ActiveCaptain and Garmin Express
The ActiveCaptain and Garmin Express apps help you manage
your Garmin chartplotter and other devices.
ActiveCaptain
: The ActiveCaptain mobile app provides an
easy-to-use connection between your compatible mobile
device and your compatible Garmin chartplotter, charts, and
the Garmin Quickdraw Contours Community (
). The app provides unlimited access to your
cartography and a quick, mobile way to download new charts
using the OneChart
™
feature, provides a link to receive
notifications on your chartplotter, and provides access to the
ActiveCaptain Community for feedback on marinas and other
boating points of interest. You can also use the app to plan
your trip and sync user data. The app checks your devices
for available updates, and notifies you when an update is
available.
Garmin Express
: The Garmin Express desktop app allows you
to use your computer and a memory card to download and
update Garmin chartplotter software and charts
(
ActiveCaptain and Garmin Express
). You should
use the Garmin Express app for faster data transfer of larger
downloads and updates, and to avoid possible data charges
with some mobile devices.
42
Appendix
Содержание ECHOMAP UHD
Страница 1: ...ECHOMAP UHD Owner sManual...
Страница 6: ......