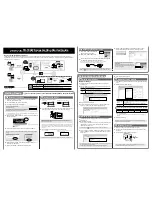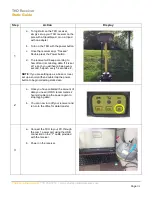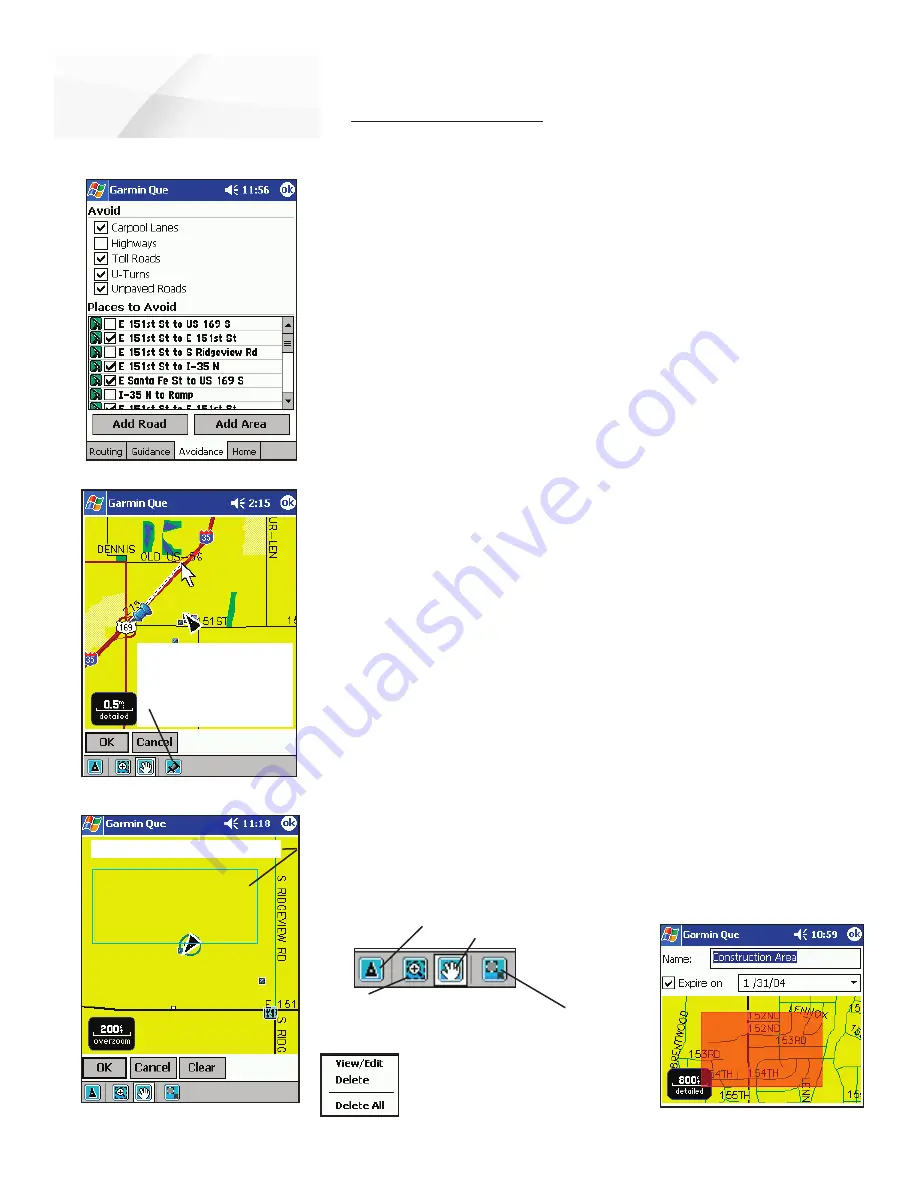
cf
Que
™
1620
-25-
GPS Applications
Routes
Avoid Roads and Areas Page
Road Section to Avoid Defi ned
Road and Area Avoidance
You can select specific sections of roads and define areas to avoid when calculating
a route. This helps you to avoid road construction, heavy traffic areas, etc.
To select types of roads to avoid:
1. Tap the desired type(s) of roads you wish to avoid when calculating a
route to place a check in the adjacent box. You can choose from High
ways, Toll Roads, U-Turns and Unpaved Roads.
2. To unselect a road tap the road type to remove the check mark.
To select specific sections of roads to avoid:
1. Tap the
Add Road
button to display Avoid Roads Setup Page.
2. Select a Start Point by using your current location or tap the “Measure
From Pointer” icon to place a start point on a selected road.
3. To determine the end point of the section of road to avoided, drag the
stylus to the desired location on the map.
4. Tap the
OK
button to display the road section on the map.
5. Tap
OK
to place it on the Avoid Roads list. Tap the box next to any item
on the list to place an “active” check in the box.
6. Tap and hold the stylus on a selected Avoid Roads item to View, Edit or
Delete.
Tap “Measure from
Pointer” icon - Tap Start
Point on Map and drag
to End Point
Avoid Areas Selection Page
Tap the View/Edit Option to display
the Selected Area to Avoid Page
To select areas to avoid:
1. Tap the
Add Area
button to display the Avoid Areas Setup Page. The
page will display a map with your current location centered on the map.
2. Use the
Drag and Zoom
tool zoom in on the area you want to avoid,
or use the
Pan Map
tool to move to the area on the map.
3. Use the
Draw Box
tool from the Tool Bar to defi ne the area you want
to
avoid.
4. Then tap the
OK
button and display the Avoid Area Detail Page where
you can rename it and set an expiration date.
5. Tap
OK
to place it on the Avoid Area list. Tap the box adjacent to any
item on the list to place an “active” check in the box.
6. Tap and hold the stylus on a selected Avoid Areas item to View, Edit or
Delete.
Area to avoid defi ned by the stylus
Center Current Location on the Map
Drag Stylus to Pan the Map
Drag to Zoom In on an Area
Drag the Stylus to Defi ne the Area to Avoid
View Selected Area to Avoid Page