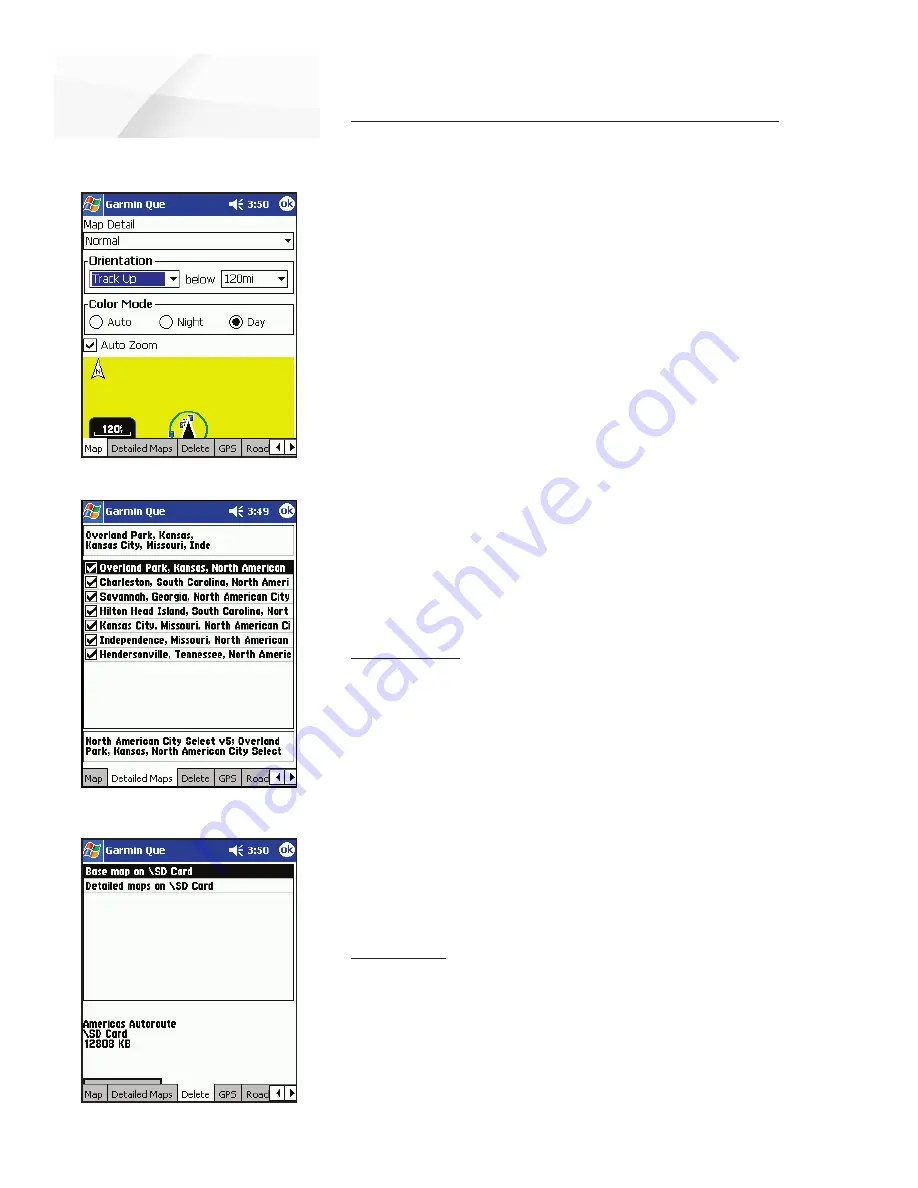
cf
Que
™
1620
GPS Applications
-7-
Map Setup
Detail, Orientation and Color
Detailed Maps
Map - Detail, Orientation, Color and Auto Zoom Settings
Tap the
Map Settings
from the Main Menu.
To set the degree of map detail:
1. Tap the Map Detail Field to display the list of options.
2. Select from Least to Most to set the detail and close the list.
To select the map orientation:
1. Tap the Orientation fi eld to display the options.
2. Select
North Up
to orient the map with North at the top (like paper
maps).
Select
Track Up
to orient the map in the direction of travel and
choose the map scale limit for displaying Track Up. Any scale above that
limit reverts back to North Up.
To set the Color Mode:
Tap the option desired to place black dot next to it. “Auto” changes
from “Day” to “Night” mode automatically, according to the time of day.
To activate Auto Zoom:
Tap
Auto Zoom
to activate this feature which automatically scales the
map to display both your current location and the next turn in a route
during active navigation.
Detailed Maps
To view the list of detailed map data and select maps for display:
1. Tap the
Detailed Maps
tab from the Map Setup Pages.
2. Tap the desired detailed map to add or remove a check from the
activation box. Detailed information for that map will not display if
unchecked.
Information at the top of the page is the description of the map set
you loaded to Garmin Que using MapSource. To learn how to name map
sets, refer to the MapSource User’s Manual. The information at the
bottom
of
the page indicates details of the selected map.
3. Tap and hold to enable groups of maps.
Delete Maps
To delete detailed and basemaps from storage locations:
1. Tap the
Delete
tab from the Map Setup Pages.
2. Tap the map you want to delete from the list to select it.
3. Tap the
Delete
button and follow the Yes/No prompt that follows.
Delete Maps






























