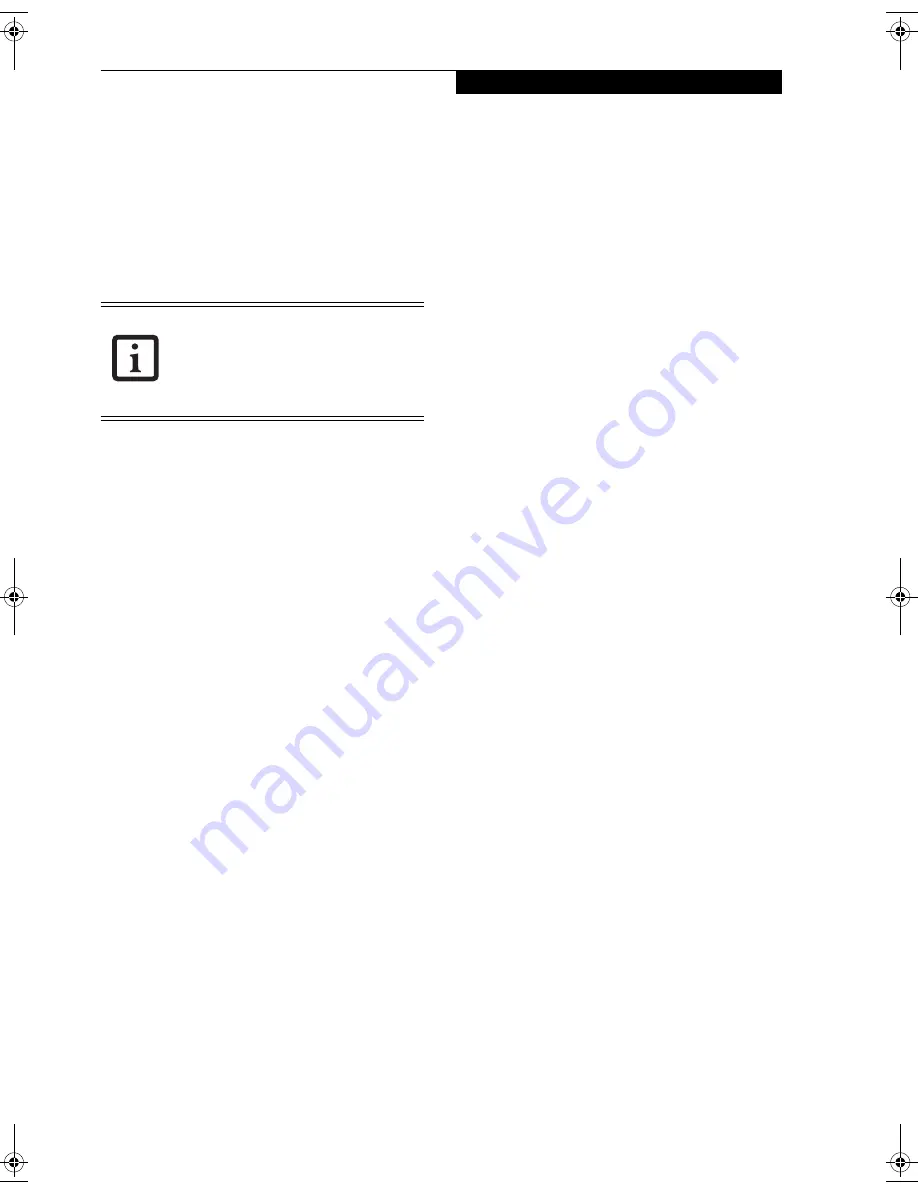
57
W i r e l e s s L A N U s e r ’ s G u i d e
5.
Enter the sharing printer name in [Share name].
6.
Click the [OK] button.
Confirming connection
After you have finished the network setup operations,
access the folder whose sharing has been set for other
personal computers. Also, confirm the status of the radio
waves in case of trouble such as a network connection
failure.
Connecting your personal computer to another
personal computer
1.
Click [Start] first and then [My Computer]. The
[My Computer] window will be displayed in the left
frame.
2.
Click [My Network Places] in the “Other Places”
list. The window [My Network Places] will be dis-
played.
3.
Click [View workgroup computers] under Network
Tasks in the left frame.
4.
Double-click the personal computer to which your
personal computer is to be connected. The folder
that was specified in “Setting the file-sharing func-
tion” on page 56 will be displayed.
5.
Double-click the folder to be accessed.
Confirming the status of the radio
Intel PROSet Wireless LAN:
1.
Click [Start] -> [All Programs] -> [Intel Network
Adapters] -> [Intel(R) PROSet]. The [Intel(R)
PROSet] window will be displayed.
2.
Click the [General] tab and confirm radio status in
the window displayed. The current connection sta-
tus will be displayed.
■
Signal Quality
The quality of the signals is displayed on a graph.
■
Network name (SSID)
The connected network name (SSID) is displayed.
■
Profile name
“<No profile>” is displayed.
■
Mode
If access point (infrastructure) connection is in
use, “Infrastructure (AP)” will be displayed. If ad
hoc connection is in use, “Ad hoc (Peer-to-peer)”
will be displayed.
■
Security
Displays the encryption type currently used by
the radio.
■
Speed
Displays the current data rate used by the radio to
transmit and receive data.
■
Band (Frequency)
The current operating frequency band is
displayed. When communication is possible,
“802.11b (2.4 GHz)” is displayed.
■
Channel
The channel number currently being used for the
communications is displayed.
If connection cannot be made to the network or if you
want to check for normal connection, see “Trouble-
shooting” on page 60.
Atheros Wireless LAN:
1.
Right-click the Atheros icon in the lower right cor-
ner of the screen.
2.
Click [Open Client Utility]. The Atheros Wireless
Configuration Utility window opens.
3.
Contained within the Current Status tab and
Advanced Current Status, you will find the current
operating status of the radio. (When the radio is
turned off or the computer is not yet connected,
some of the conditions will not be displayed.)
■
Profile Name
The current configuration profile is displayed.
■
Network Type - Configured Network Type
[Access Point] or [AdHoc] will be displayed.
■
Current Mode
Indicates the frequency and data rate currently
used by the radio.
■
Current Channel
The channel number currently used by the radio.
■
Link Status
Displays the current connected state of the
WLAN module.
■
Encryption Type
Displays the encryption type currently used by
the radio.
In the case of access point (infrastructure)
connection, enter the necessary data for
the access point before confirming
connection. Refer to the manual of the
access point for the access point setup
procedure.
Ocampa3_UG.book Page 57 Monday, August 23, 2004 9:25 AM
Содержание ST5020D - Stylistic - Pentium M 1.1 GHz
Страница 2: ...S t y l i s t i c S T 5 0 0 0 S e r i e s T a b l e t P C U s e r s G u i d e ...
Страница 5: ...Preface ...
Страница 6: ...S t y l i s t i c S T 5 0 0 0 S e r i e s T a b l e t P C U s e r s G u i d e P r e f a c e ...
Страница 8: ...S t y l i s t i c S T 5 0 0 0 S e r i e s T a b l e t P C U s e r s G u i d e P r e f a c e ...
Страница 9: ...1 Getting Started with Your Stylistic ST5000 Series Tablet PC ...
Страница 10: ...S t y l i s t i c S T 5 0 0 0 S e r i e s T a b l e t P C U s e r s G u i d e S e c t i o n O n e ...
Страница 29: ...19 2 Using Your Stylistic ST5000 Series Tablet PC ...
Страница 30: ...20 S t y l i s t i c S T 5 0 0 0 S e r i e s T a b l e t P C U s e r s G u i d e S e c t i o n T w o ...
Страница 40: ...30 S t y l i s t i c S T 5 0 0 0 S e r i e s T a b l e t P C U s e r s G u i d e S e c t i o n T w o ...
Страница 41: ...31 3 Care and Maintenance ...
Страница 42: ...32 S t y l i s t i c S T 5 0 0 0 S e r i e s T a b l e t P C U s e r s G u i d e S e c t i o n T h r e e ...
Страница 47: ...37 4 Specifications ...
Страница 48: ...38 S t y l i s t i c S T 5 0 0 0 S e r i e s T a b l e t P C U s e r s G u i d e S e c t i o n F o u r ...
Страница 51: ...41 5 Agency Notices ...
Страница 52: ...42 S t y l i s t i c S T 5 0 0 0 S e r i e s T a b l e t P C U s e r s G u i d e S e c t i o n F i v e ...
Страница 56: ...46 S t y l i s t i c S T 5 0 0 0 S e r i e s T a b l e t P C U s e r s G u i d e S e c t i o n F i v e ...
Страница 57: ...47 Appendix A Wireless LAN Bluetooth User s Guide Optional devices ...
Страница 58: ...48 S t y l i s t i c S T 5 0 0 0 S e r i e s T a b l e t P C U s e r s G u i d e A p p e n d i x A ...
Страница 77: ...67 Appendix B Security Device User s Guide Optional devices ...
Страница 78: ...68 S t y l i s t i c S T 5 0 0 0 S e r i e s T a b l e t P C U s e r s G u i d e A p p e n d i x B ...
Страница 88: ...78 S t y l i s t i c S T 5 0 0 0 S e r i e s T a b l e t P C U s e r s G u i d e A p p e n d i x B ...
Страница 92: ...82 S t y l i s t i c S T 5 0 0 0 S e r i e s T a b l e t P C ...






























