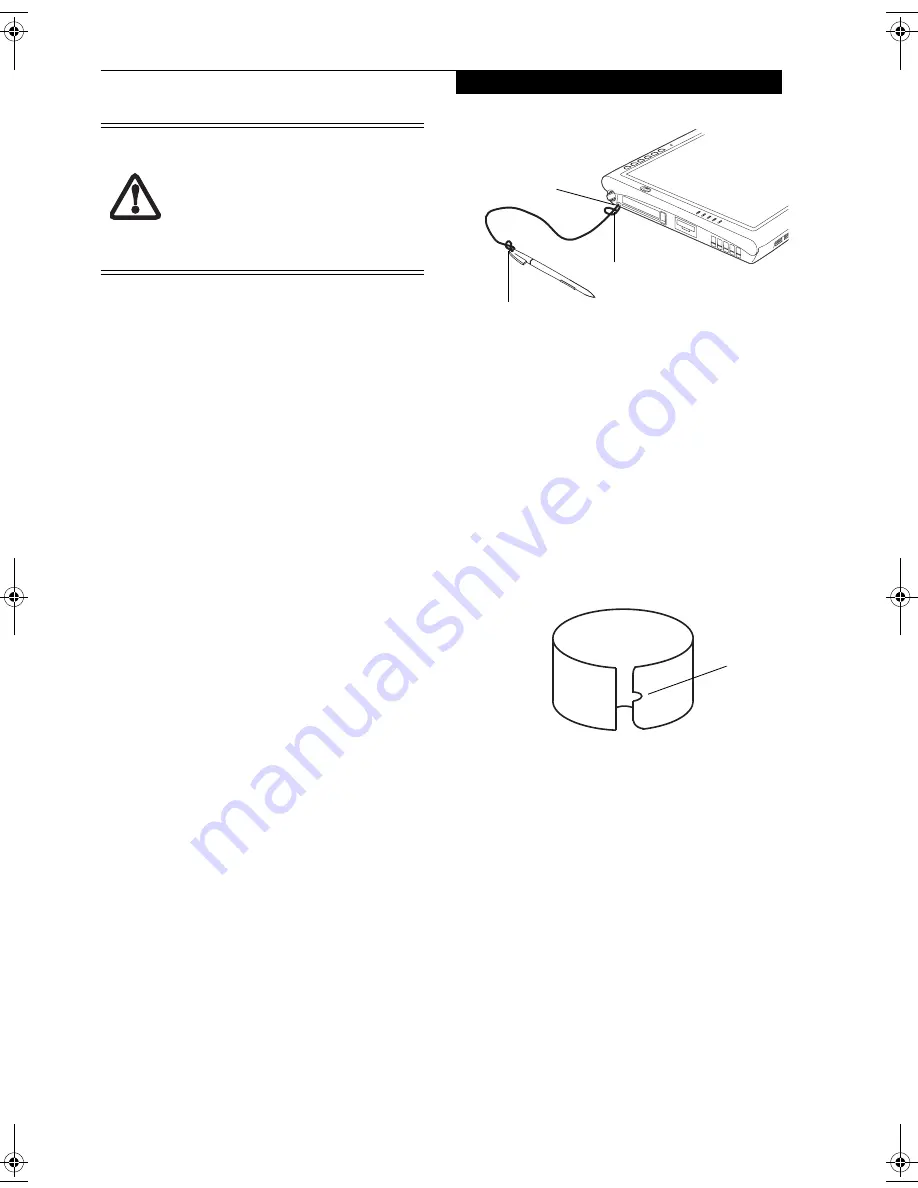
25
U s i n g Y o u r S t y l i s t i c S T 5 0 0 0
Here are some hints that may help you use the pen more
effectively:
• To activate the tip switch,
tap or hold the pen tip
against the screen.
• To activate the barrel button switch,
press and hold
the end of the button you wish to use (front toggle is
the right mouse button switch; the rear toggle acts as
an electronic “eraser”.
• To move the cursor,
hold the pen tip within 1/8 inch
(3 - 5mm) from the screen and move the pen.
• To start a program,
double-tap the pen tip (tap the
pen tip twice rapidly) on the program icon as you
would double-click a mouse.
•
To select an object,
tap the pen tip on the object once.
•
To “double-click” an object,
tap twice on the object
quickly.
•
To move, or “drag”, an object on the screen,
place the
pen tip directly over the object, then as you hold the
pen tip against the screen, move the pen.
CALIBRATING THE PEN
For information about calibrating your pen, refer to the
literature that came with the operating system.
INSTALLING A PEN TETHER
To prevent dropping or losing your pen, you should
attach it to your system using the pen tether that is
included with the system.
To attach the pen tether to your Tablet PC, perform the
following steps:
1. Attach the end of the pen tether with the smaller loop
to your pen. Do do so, push the end of the tether
through the hole in the pen, then thread the opposite
end of the tether through the loop. (See Figure 2-2.)
Figure 2-2. Installing a Pen Tether
2. Attach the end of the pen tether with the larger loop
to the attachment point on your pen tablet. To do so,
insert the end of the pen tether through the attach-
ment point, then feed the pen through the large loop
in the tether.
REPLACING THE PEN TIP
With use, the pen tip may become worn or may pick up
foreign particles that can scratch the screen. A damaged
or worn tip may not move freely, causing unpredictable
results when using the pen. If your pen exhibits these
problems, you should replace the pen tip. To do so, use
the pen tip removal tool included with your pen.
Figure 2-3. Tip Removal Tool
To remove the tip, position the tip in the gap between the
two ends of the tool. Pinch the tool together so the tip is
firmly clasped, then pull it from the barrel. If the tip is
worn or damaged, discard it.
To replace the tip, retrieve one of the new tips that
accompanied your pen. Insert the flat end of the tip into
the barrel and push it in firmly until it is seated.
If you need more tips, they can be ordered from the
Fujitsu Web site at: http://us.fujitsu.com/computers.
CHARGING THE BATTERY
The Stylistic ST5000 Series battery can be charged while
it is installed in the Tablet PC.
To do so:
1. Connect a DC power source, such as the AC adapter,
to the DC input connector on the Tablet PC. The DC
Input icon appears in the Status display. If the battery
• Ensure that a screen protector is installed
on the Tablet PC screen before you use
the pen. The warranty does not cover a
scratched screen.
• Use only the pen provided with your
Tablet PC. Do not use substitutes that
were not designed for the Stylistic
ST5000 Series Tablet PC.
Smaller loop
Larger loop
Pen tether
attachment
point
Gap
Ocampa3_UG.book Page 25 Monday, August 23, 2004 9:25 AM
Содержание ST5020D - Stylistic - Pentium M 1.1 GHz
Страница 2: ...S t y l i s t i c S T 5 0 0 0 S e r i e s T a b l e t P C U s e r s G u i d e ...
Страница 5: ...Preface ...
Страница 6: ...S t y l i s t i c S T 5 0 0 0 S e r i e s T a b l e t P C U s e r s G u i d e P r e f a c e ...
Страница 8: ...S t y l i s t i c S T 5 0 0 0 S e r i e s T a b l e t P C U s e r s G u i d e P r e f a c e ...
Страница 9: ...1 Getting Started with Your Stylistic ST5000 Series Tablet PC ...
Страница 10: ...S t y l i s t i c S T 5 0 0 0 S e r i e s T a b l e t P C U s e r s G u i d e S e c t i o n O n e ...
Страница 29: ...19 2 Using Your Stylistic ST5000 Series Tablet PC ...
Страница 30: ...20 S t y l i s t i c S T 5 0 0 0 S e r i e s T a b l e t P C U s e r s G u i d e S e c t i o n T w o ...
Страница 40: ...30 S t y l i s t i c S T 5 0 0 0 S e r i e s T a b l e t P C U s e r s G u i d e S e c t i o n T w o ...
Страница 41: ...31 3 Care and Maintenance ...
Страница 42: ...32 S t y l i s t i c S T 5 0 0 0 S e r i e s T a b l e t P C U s e r s G u i d e S e c t i o n T h r e e ...
Страница 47: ...37 4 Specifications ...
Страница 48: ...38 S t y l i s t i c S T 5 0 0 0 S e r i e s T a b l e t P C U s e r s G u i d e S e c t i o n F o u r ...
Страница 51: ...41 5 Agency Notices ...
Страница 52: ...42 S t y l i s t i c S T 5 0 0 0 S e r i e s T a b l e t P C U s e r s G u i d e S e c t i o n F i v e ...
Страница 56: ...46 S t y l i s t i c S T 5 0 0 0 S e r i e s T a b l e t P C U s e r s G u i d e S e c t i o n F i v e ...
Страница 57: ...47 Appendix A Wireless LAN Bluetooth User s Guide Optional devices ...
Страница 58: ...48 S t y l i s t i c S T 5 0 0 0 S e r i e s T a b l e t P C U s e r s G u i d e A p p e n d i x A ...
Страница 77: ...67 Appendix B Security Device User s Guide Optional devices ...
Страница 78: ...68 S t y l i s t i c S T 5 0 0 0 S e r i e s T a b l e t P C U s e r s G u i d e A p p e n d i x B ...
Страница 88: ...78 S t y l i s t i c S T 5 0 0 0 S e r i e s T a b l e t P C U s e r s G u i d e A p p e n d i x B ...
Страница 92: ...82 S t y l i s t i c S T 5 0 0 0 S e r i e s T a b l e t P C ...






























