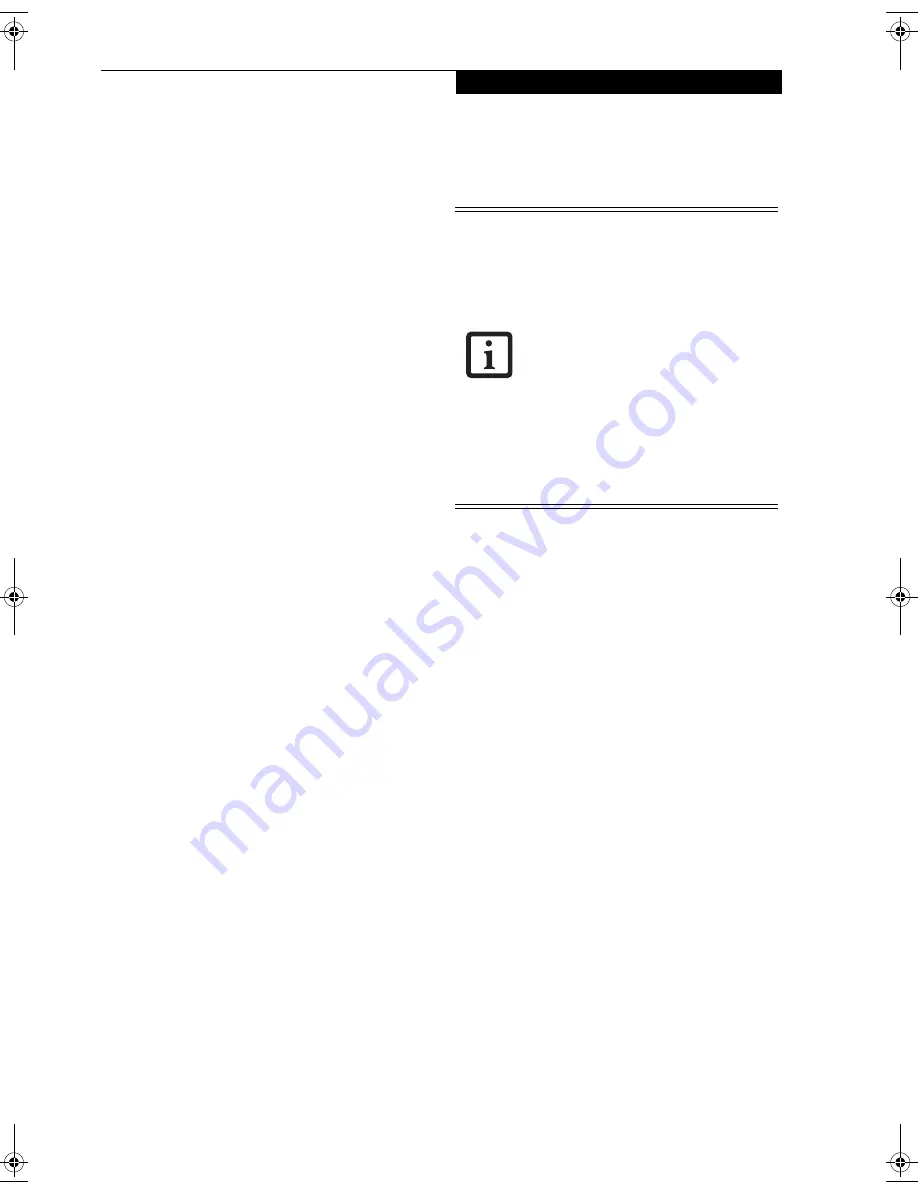
53
W i r e l e s s L A N U s e r ’ s G u i d e
Connecting the WLAN
FLOW OF OPERATIONS
The wireless LAN connection procedure contained in
this section is outlined below.
1.
Make sure the mobile computer is ready for the
transmission of radio waves from the wireless LAN.
For further details, see (See Starting Transmission
on page 52 for more information.).
2.
Assign the parameters required for wireless LAN
connection. (See Preparation for wireless LAN con-
nection on page 53 for more information.).
■
Configure network name (SSID).
■
Configure wireless LAN security parameters as
appropriate (e.g., WEP, TKIP, 802.1x/EAP).
3.
Perform setting operations relating to network con-
nection. (See Connection to the network on page 55
for more information.)
■
Specify TCP/IP as the protocol, and confirm the name
of the work group and other settings.
■
Enter the data required for file/printer sharing on the
network. Perform this operation as required.
■
For access point (or “infrastructure”) connection,
configure the wireless module with appropriate
parameters required to associate to the access point
network.
■
Verify that you are able to connect your computer to
the network.
PREPARATION FOR WIRELESS LAN
CONNECTION
This section explains the preparations required to use
the wireless LAN when using the Windows XP Wireless
Zero Configuration Tool. Configuration can also be
accomplished using the wireless module (Intel or
Atheros) configuration utility.
Assigning parameters
Enter the network name (SSID), the network key, and
other data required for wireless LAN connection. If there
is the administrator of the network, contact the network
administrator for data settings.
1.
Make sure the Wireless LAN switch is switched on.
2.
Click the [Start] button first and then [Control
Panel].
3.
If the Control Panel is in Category view, switch to
Classic view by clicking “Switch to Classic View”
under Control Panel the left frame. (If you are
already in Classic view, “Switch to Category View”
will be displayed instead.)
4.
Double-click the Network Connections icon. A list
of currently installed networks will be displayed.
5.
Right-click [Wireless Network Connection] in the
list, and then click [Properties] in the menu dis-
played. The [Wireless Network Connection Proper-
ties] window will be displayed.
6.
Click the [Wireless Networks] tab.
7.
Click [Refresh], then choose the correct SSID from
the [Available Networks] window. Click [Config-
ure] and proceed to step 10. If the SSID of your
access point does not appear in the list, click [Add].
The [Wireless Network Properties] window will be
displayed.
8.
Select the Association tab if it is not already
selected.
9.
Enter the information required for connection to
the wireless LAN.
a. Enter the network name (SSID). (i.e., Enter the
name of the desired network in less than 33
ASCII characters).
■
To use access point (infrastructure) con-
nection, refer to the access point manual
for the access point-setting procedure.
■
You do not need to set the channel
when using access point (infrastructure)
mode. Channel selection is controlled by
the access point. In ad hoc networks,
channel selection defaults to channel 11;
however, channel selection can be man-
ually changed if desired. This can be
accomplished only when using the client
utility.
If it is necessary to change the channel,
change the setting of the access point.
For the setting procedure, refer to the
manual of the access point.
Ocampa3_UG.book Page 53 Monday, August 23, 2004 9:25 AM
Содержание ST5020D - Stylistic - Pentium M 1.1 GHz
Страница 2: ...S t y l i s t i c S T 5 0 0 0 S e r i e s T a b l e t P C U s e r s G u i d e ...
Страница 5: ...Preface ...
Страница 6: ...S t y l i s t i c S T 5 0 0 0 S e r i e s T a b l e t P C U s e r s G u i d e P r e f a c e ...
Страница 8: ...S t y l i s t i c S T 5 0 0 0 S e r i e s T a b l e t P C U s e r s G u i d e P r e f a c e ...
Страница 9: ...1 Getting Started with Your Stylistic ST5000 Series Tablet PC ...
Страница 10: ...S t y l i s t i c S T 5 0 0 0 S e r i e s T a b l e t P C U s e r s G u i d e S e c t i o n O n e ...
Страница 29: ...19 2 Using Your Stylistic ST5000 Series Tablet PC ...
Страница 30: ...20 S t y l i s t i c S T 5 0 0 0 S e r i e s T a b l e t P C U s e r s G u i d e S e c t i o n T w o ...
Страница 40: ...30 S t y l i s t i c S T 5 0 0 0 S e r i e s T a b l e t P C U s e r s G u i d e S e c t i o n T w o ...
Страница 41: ...31 3 Care and Maintenance ...
Страница 42: ...32 S t y l i s t i c S T 5 0 0 0 S e r i e s T a b l e t P C U s e r s G u i d e S e c t i o n T h r e e ...
Страница 47: ...37 4 Specifications ...
Страница 48: ...38 S t y l i s t i c S T 5 0 0 0 S e r i e s T a b l e t P C U s e r s G u i d e S e c t i o n F o u r ...
Страница 51: ...41 5 Agency Notices ...
Страница 52: ...42 S t y l i s t i c S T 5 0 0 0 S e r i e s T a b l e t P C U s e r s G u i d e S e c t i o n F i v e ...
Страница 56: ...46 S t y l i s t i c S T 5 0 0 0 S e r i e s T a b l e t P C U s e r s G u i d e S e c t i o n F i v e ...
Страница 57: ...47 Appendix A Wireless LAN Bluetooth User s Guide Optional devices ...
Страница 58: ...48 S t y l i s t i c S T 5 0 0 0 S e r i e s T a b l e t P C U s e r s G u i d e A p p e n d i x A ...
Страница 77: ...67 Appendix B Security Device User s Guide Optional devices ...
Страница 78: ...68 S t y l i s t i c S T 5 0 0 0 S e r i e s T a b l e t P C U s e r s G u i d e A p p e n d i x B ...
Страница 88: ...78 S t y l i s t i c S T 5 0 0 0 S e r i e s T a b l e t P C U s e r s G u i d e A p p e n d i x B ...
Страница 92: ...82 S t y l i s t i c S T 5 0 0 0 S e r i e s T a b l e t P C ...






























