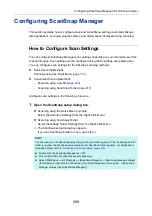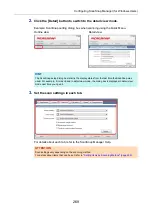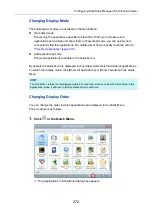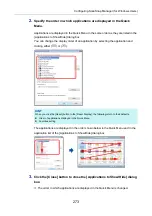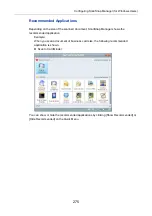Creating Scanned Images Depending on Intended Use (for Windows Users)
260
z
Language
Select the language. Japanese, English, French, German, Italian, Spanish, Chinese
(simplified), Chinese (traditional), Korean, Russian, and Portuguese can be selected.
z
Target pages
Select [First page] to perform text recognition and set a keyword for the PDF file only
for the first page, and [All pages] for all pages.
4.
Click the [OK] button to close the ScanSnap setup dialog box.
5.
Load a document in the ScanSnap.
"How to Load Documents" (page 63)
6.
Press the [Scan] button on the ScanSnap to start a scan.
D
Text recognition is performed on marked character strings and a PDF file is created
with the keywords added.
ATTENTION
z
It may take extra time to process text recognition depending on your computer system
environment when you enable this setting in step
z
Scanned images of the following types of documents (characters) may not be recognized
correctly.
In that case, better results in text recognition may be achieved by specifying a higher resolution in
[Image quality].
-
Documents including handwritten characters
-
Documents with small characters scanned at a low resolution
-
Skewed documents
-
Documents written in languages other than the specified language
-
Documents including texts written in italic characters
-
Documents containing characters with superscripts/subscripts and complicated mathematical
expressions
-
Documents with characters on an unevenly colored background
e.g. Shaded characters
-
Documents with many decorated characters
e.g. Decorated characters (embossed/outlined)
-
Documents with characters on a patterned background
e.g. Characters overlapping illustrations and diagrams
-
Documents with many characters contacting underlines or borders
z
It may take extra time to perform text recognition on the following documents:
-
Documents with complex layouts
-
Documents with information other than text
e.g. Text on a shaded background
z
If bleed-through reduction is enabled, the recognition rate may be lowered, and the marker may
be erased or lightened. In that case, disable it in the following procedure.
Select [Scan Button Settings]
→
[Scanning] tab
→
[Option] button from the Right-Click Menu to
show the [Scanning mode option] dialog box. Clear the [Reduce bleed-through] check box.