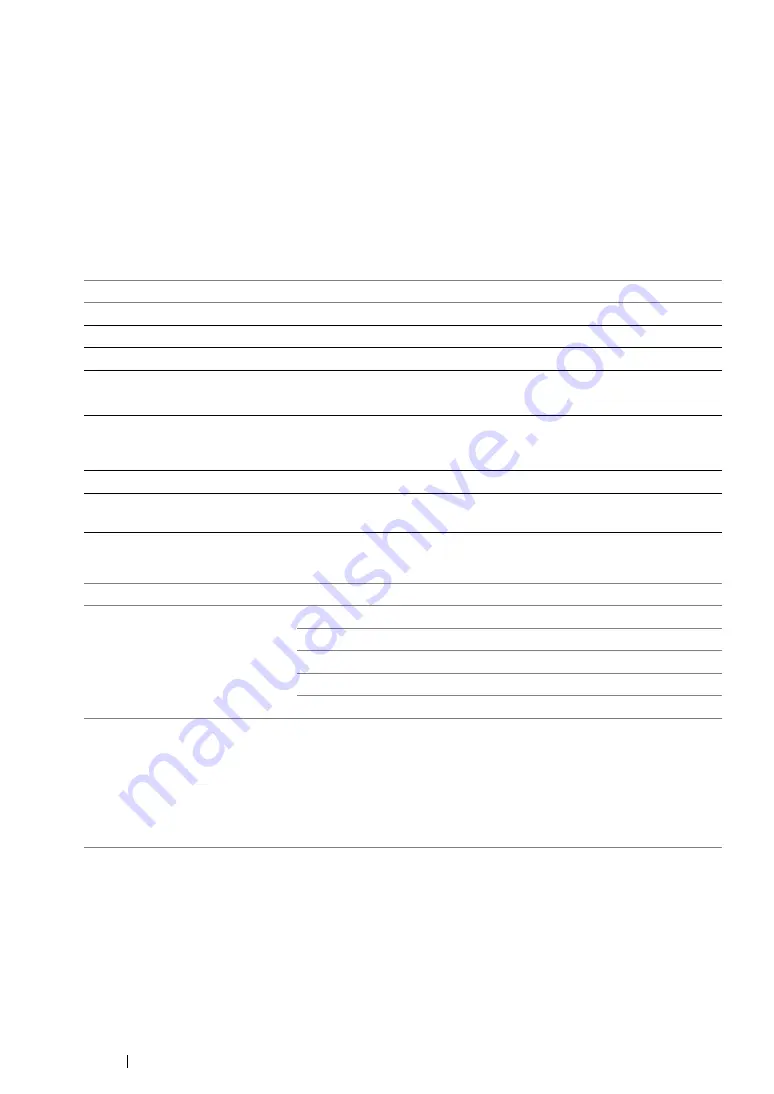
85
Printer Connection and Software Installation
Configuring Wireless Settings
You can configure wireless settings through
Easy Install Navi
.
IMPORTANT:
•
The Wireless LAN feature is unavailable depending on the region you purchased.
•
Be sure to get the SSID and security information from a system administrator in advance when you use other
than WPS to configure wireless settings.
•
Ensure that the Ethernet cable has been disconnected from the printer before you configure the wireless
settings.
The specifications of wireless setting function are described below:
You can select a method to configure a wireless setting from the following:
This section includes:
• "Using Wizard Setup to Configure Wireless Settings" on page 86
• "Using Advanced Setup to Configure Wireless Settings" on page 94
• "Setting up a New Wireless Network Environment for Your Computer (When You Need to Setup
Your Wireless Connectivity With Your Computer)" on page 108
Item
Specification
Connectivity
Wireless
Connectivity Standard
IEEE 802.11b/g compliant
Bandwidth
2.4 GHz
Data Transfer Rate
IEEE 802.11b mode: 11, 5.5, 2, 1 Mbps
IEEE 802.11g mode: 54, 48, 36, 24, 18, 12, 9, 6 Mbps
Security
64 (40-bit key)/ 128 (104- bit key) WEP, WPA- PSK (TKIP, AES),
WPA2-PSK (AES)(IEEE802.1x attestation function of WPA 1x non-
corresponds)
Certifications
Wi-Fi, WPA2.0 (Personal)
Wi-Fi Protected Setup (WPS)
Push Button Configuration (PBC), Personal Identification Number
(PIN)
Wizard Setup Through USB Connection
Advanced Setup Through
Ethernet connection
Operator Panel
CentreWare Internet Services
WPS-PIN
*1
WPS-PBC
*2
*1 WPS-PIN (Wi-Fi
®
Protected Setup-Personal Identification Number) is a method to authenticate and
register devices required for wireless configuration, by entering PIN code in the printer and computer.
This setting, performed through access point, is available only when the access points of your wireless
router supports WPS.
*2 WPS-PBC (Wi-Fi Protected Setup-Push Button Configuration) is a method to authenticate and register
devices required for wireless configuration, by pressing the button provided on the access point via
wireless routers, and then performing WPS-PBC setting on the operator panel. This setting is available
only when the access point supports WPS.
Содержание DocuPrint M218 fw
Страница 1: ...User Guide DocuPrint M218 fw...
Страница 9: ...Contents 8...
Страница 13: ...Using This Guide 12 Using This Guide This section includes Organization on page 13 Conventions on page 14...
Страница 31: ...Product Features 30...
Страница 65: ...Printer Management Software 64...
Страница 197: ...Printing Basics 196...
Страница 252: ...251 Scanning 5 Select any unused number and click Add...
Страница 267: ...Scanning 266...
Страница 318: ...317 Faxing Setting Sounds This section includes Speaker Volume on page 318 Ringer Volume on page 319...
Страница 433: ...Troubleshooting 432...
Страница 437: ...Maintenance 436 5 Close the document cover...
Страница 442: ...441 Maintenance 6 Place the toner cartridge slowly on the sheets of paper spread in step 3...
Страница 463: ...Contacting Fuji Xerox 462...
















































