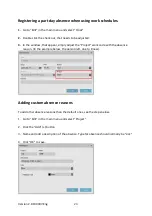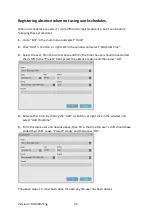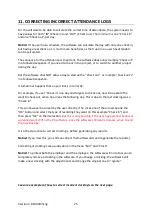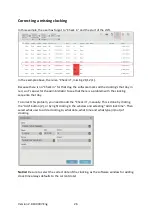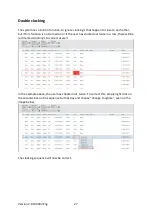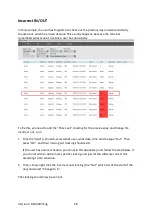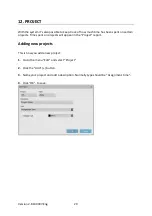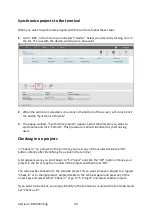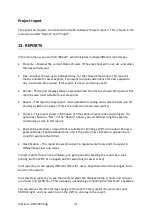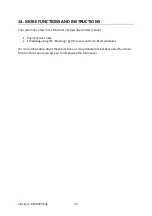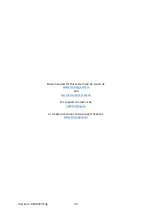Version 2.6:190307-Eng
31
Project report
Time spent on projects, can be found in the PC-software “Project report”. This is found in the
main menu under “Report” and “Project”.
13. REPORTS
In the main menu, you can find “Report”, which includes multiple different report types.
•
Presence – Displays the current status of users. If they are checked in, out, etc. and when
their last activity was.
•
Day – Displays chosen users attended time, for the chosen time period. This report is
mostly suitable for excel exports, if you want to display attendance for every separate
day in a chosen time period. (This report, is not so commonly used.)
•
Period – This report displays chosen users attended time for the chosen time period. This
report is also most suitable for excel exports.
•
Report – This report is they report, most suitable for reading and is also the best one for
printing as PDF or on paper. (This is the most commonly used report.)
•
Project – This report shows information of time spent on work codes and projects. If a
person as shown as “Sick”, in the “Report” above, you can tell how long they spent a
certain day as sick, in this report.
•
Payment report shows a report that is suitable for printing as PDF or on paper. Shows a
good overlook of both attended time, and if the person has clocked in a payment rule
zone (for example Overtime).
•
Classification – This report shows time spent in regular work hours and time spent in
different pay class rule zones.
In most reports found in the software, you get options for sending the report by e-mail,
printing (both as PDF, or on paper) and for exporting (as excel or csv).
In all reports, you can specify different filters for, users, departments and time ranges, to be
shown in the report.
In a select few reports, you can choose if you want the displayed time in hours and minutes
or in hours and 1/100 hour. This is done by unchecking or checking the “Decimals” checkbox.
You can also set the time for day change in the report. This is useful if a user works past
00:00 at night, and you want to sum the shift on one day in the report.