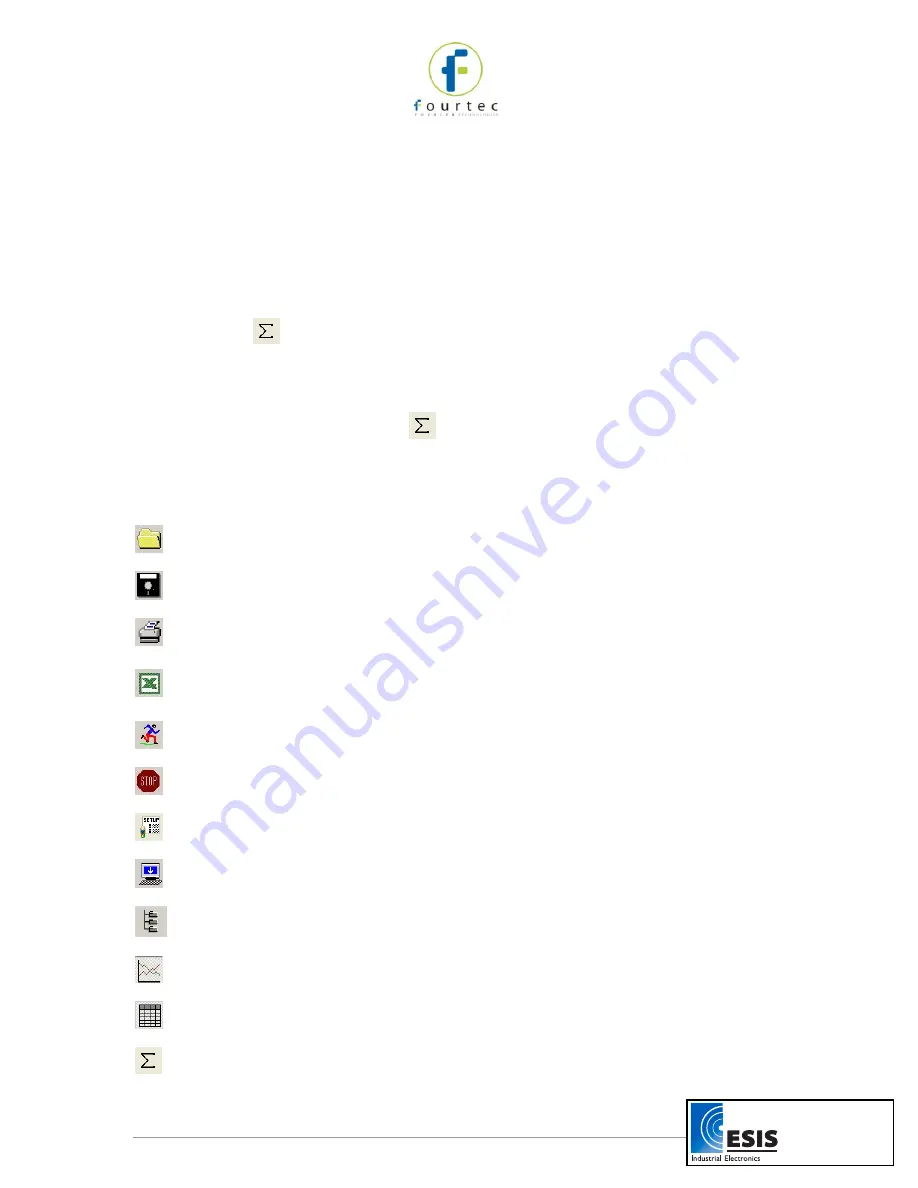
23
2.6.4.
Statistics
Use the statistics tool to display statistics of each data set in the graph.
The statistics include:
Minimum
– The smallest value in the data set
Maximum
– The largest value in the data set
Average
– The average of all the numbers in the data set
MKT
– The Mean Kinetic Temperature
To display statistics:
Click
Statistics
on the main toolbar.
MicroLab Lite will display the statistics in the information bar at the bottom of the graph
window.
To hide the statistics, click
Statistics
a second time.
2.7.
Toolbar Buttons
2.7.1.
Main (Upper) Toolbar
Open
Opens saved files
Save
Saves the data that is currently displayed
Print…
Opens the Print Option dialog box
Export
Exports the displayed data to an Excel
spreadsheet
Run
Begins recording data
Stop
Stops recording data
Setup
Opens the Setup dialog box
Download
Downloads data from the MicroLite onto the PC
Data Map
Displays or removes the Data Map
Graph
Displays or removes the graph
Table
Displays or removes the table
Statistics
Displays or removes the data
’s statistics
www.esis.com.au
Ph 02 9481 7420
Fax 02 9481 7267



















