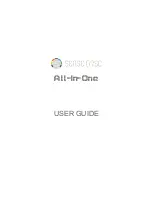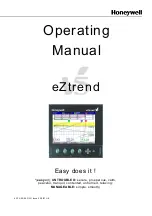20
4. Click
OK
.
To move an annotation:
1. Click
Move annotation
on the graph toolbar
2. Drag the annotation to any location on the graph you choose.
3. Click
Move annotation
a second time.
To edit an annotation:
1. Place the cursor on the point to which the annotation is attached.
2. Click
Graph
on the menu bar.
3. Click
Edit annotation.
4. Edit the annotation in the text box.
5. Click
OK.
To delete an annotation:
1. Place the cursor on the point to which the annotation is attached.
2. Click
Graph
on the menu bar.
3. Click
Delete annotation.
To hide all annotations:
1. Click
Graph
on the menu bar.
2. Click
Show annotations
to uncheck it.
2.5.9.
Exporting Data to Excel
Click
Export to Excel
to export the currently displayed data to an Excel
spreadsheet. You will be prompted to select the Save location of the file, and then a new
Excel workbook will be opened displaying the data along with the MicroLite info,
including the MicroLite name, serial number and alarm levels setup.
If Excel is not installed on the PC then the data will be exported to a CSV text file.
2.5.10.
Export File Settings
If MicroLab Lite fails to export the data properly i.e. all of the data is displayed in one row
of the worksheet, you can change the export file settings. This ensures that the data is
exported using comma separated values (CSV).
1. Click
File
on the main menu, then click
Export file settings,
2. Select the
Ignore regional settings
check box.
3. Click
OK.
2.5.11.
Copying the Graph as a Picture
You can copy the graph to the clipboard as a picture and then paste it into other
Windows programs, such as Word and PowerPoint:
1. On the
Graph
menu, click
Copy graph
.
2. Open the destination file.
3. In the destination file, right-click and select
Paste
.
www.esis.com.au
Ph 02 9481 7420
Fax 02 9481 7267