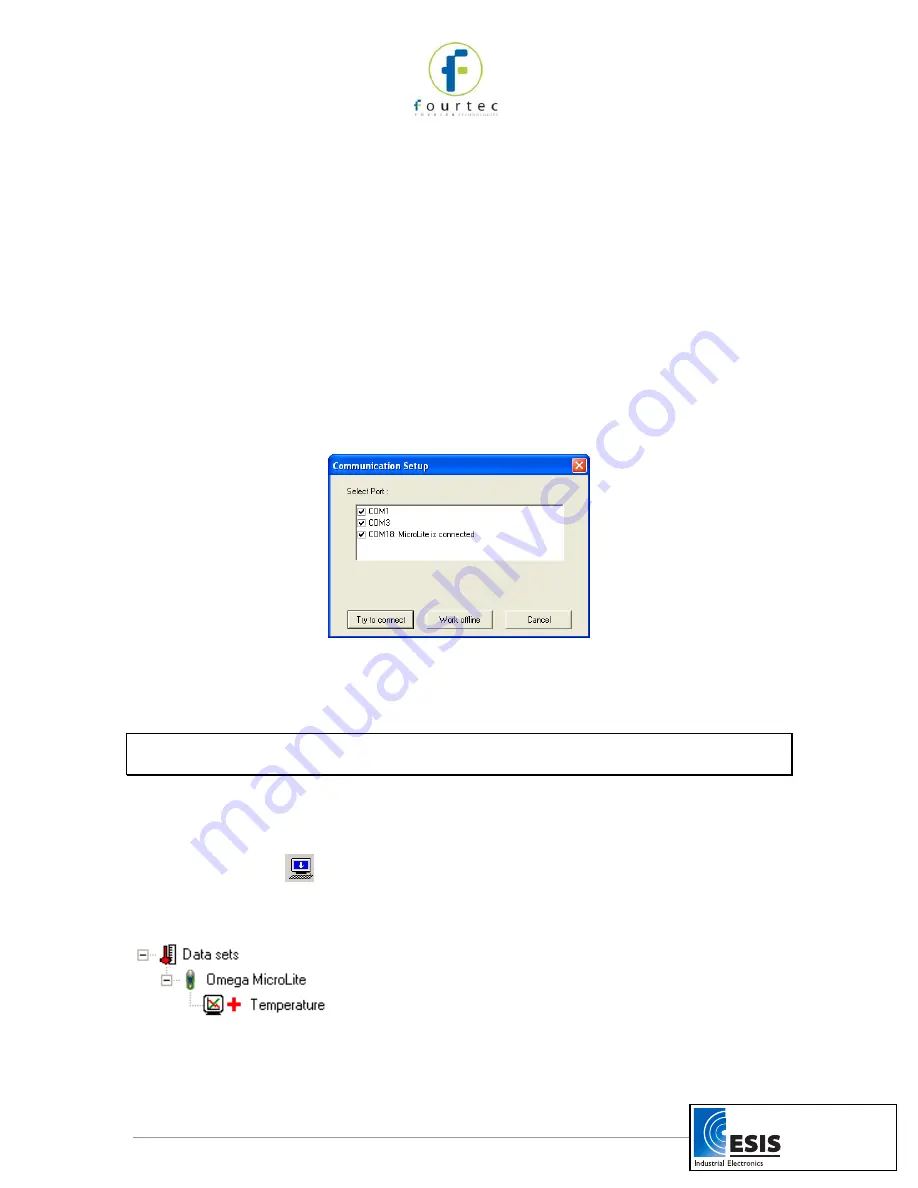
14
5. Enter the Reference value: this is the temperature value you expect the logger to
display.
6. Enter the MicroLite value: this is the temperature value the logger is currently
displaying, when compared with the reference value.
7. Click
Calibrate
.
To restore default calibration, click
Default
. This will remove any calibration applied to
the MicroLite.
2.3.6.
Communication Setup
Communication between the PC and the MicroLite unit takes place automatically
whenever you send a command to the MicroLite. However, the Communication Setup
dialog box can be used for more advanced communication options.
Click
Logger
on the main menu and select
Com setup
to open the
Communication
Setup
dialog box:
Figure 6: Communication Setup dialog box
The selected COM ports are available for communication.
1. Click
Try to connect
to establish communication.
2. Click
Work offline
to work with saved files and no logger detection is required.
Note:
You can speed up the MicroLite detection process by only selecting the COM
which is being used by the MicroLite.
2.3.7.
Downloading Data
1. Connect MicroLite to the PC.
2. Open the MicroLab Lite software.
3. Click
Download
on the main toolbar.
The MicroLite will first be detected and then the download will begin. Once the data has
been downloaded, it will be displayed both in the graph and in the table, and a new data
icon will be added to the Data Map:
You can now connect a different MicroLite to the PC and download its data as well. The
number of downloads is limited only by the memory available on the computer.
www.esis.com.au
Ph 02 9481 7420
Fax 02 9481 7267




























