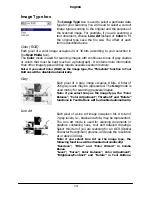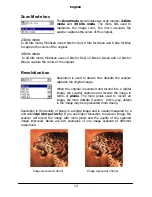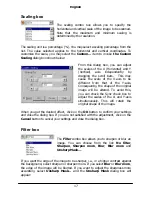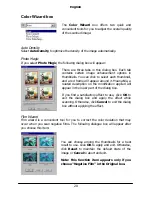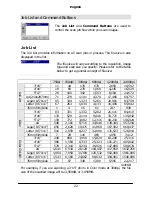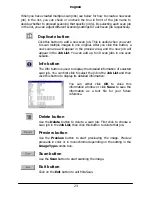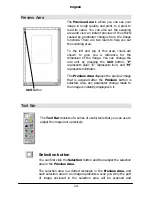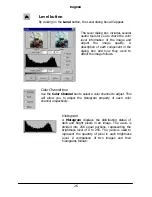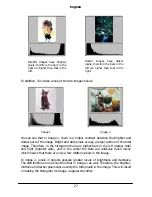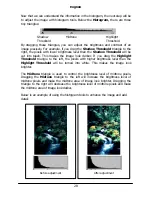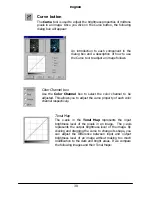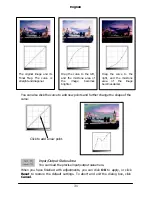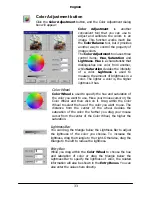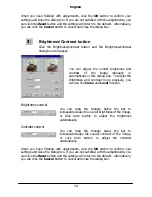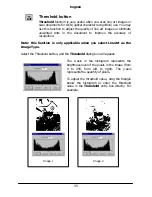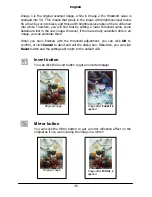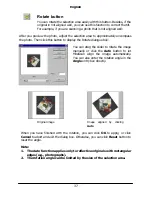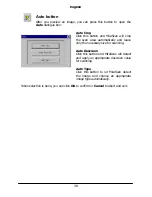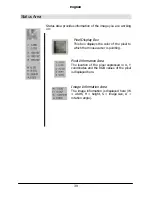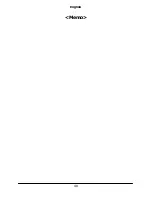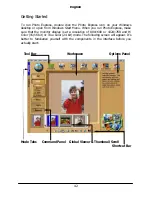English
28
Now that we can understand the information in the histogram, the next step will be
to adjust the image with histogram tools. Below the
Histogram,
there are three
tiny triangles:
By dragging these triangles, you can adjust the brightness and contrast of an
image precisely. For example, if you drag the
Shadow Threshold
triangle to the
right, the pixels with lower brightness level than the
Shadow Threshold
will be
cut into black. This makes the image look darker. If you drag the
Highlight
Threshold
triangle to the left, the pixels with higher brightness level than the
Highlight Threshold
will be turned into white. This makes the image look
brighter.
The
Midtone
triangle is used to control the brightness level of midtone pixels.
Dragging the
Midtone
triangle to the left will increase the brightness level of
midtone pixels and make the midtone area of image look brighter. Dragging the
triangle to the right will decrease the brightness level of midtone pixels and make
the midtone area of image look darker.
Below is an example of using the histogram tools to enhance the image and add
detail:
Shadow
Threshold
Highlight
Threshold
Midtone
Before adjustment
After adjustment
Содержание Professional Desktop Scanner
Страница 1: ...Professional Desktop Scanner User s Manual PC version English...
Страница 2: ......
Страница 10: ...English iv Memo...
Страница 50: ...English 40 Memo...
Страница 76: ...English 66 Memo...
Страница 80: ...English 70 Memo...
Страница 81: ...English 71 Appendix MiraScan main screen guide map...
Страница 82: ...English 72 MiraScan main screen guide map continued...