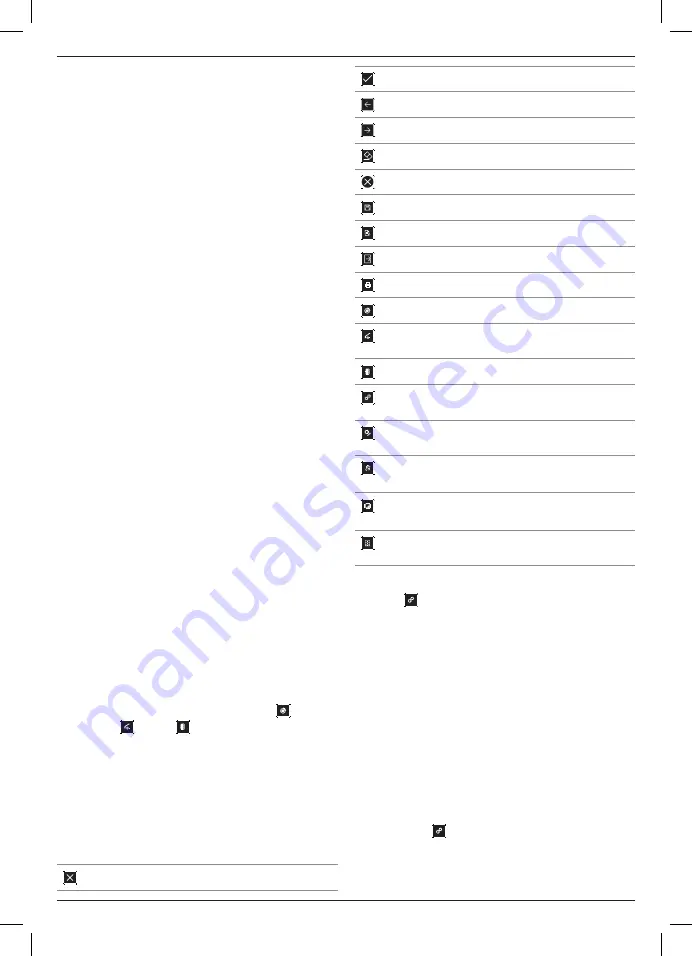
20
eNGLIsh
We recommend you check the Bluetooth® system
configurations and, if necessary, consult qualified personnel for
further information.
SCANDIAG Installation
The SCANDIAG software can be installed from the USB provided
with the device.
Installation of Additional SCANDIAG Components
So the SCANDIAG software can work properly, some
additional components must be installed on the PC. The
SCANDIAG software carries out a quick scan of the PC, checking
which additional components must be installed.
The number of additional components that must be installed
varies depending on the operating system, the service pack,
other previously installed environments/versions, etc.
The time required and the steps involved in the installation
depend on the number and on the type of additional
components that must be installed.
Proceed as follows:
1. Follow the instructions that appear on-screen to install all
the additional components.
The installation of some additional components may require
you to restart the system.
The installation automatically resumes each time the system
is restarted.
If your PC's operating system is very recent, you may not have to
install any additional components at all.
You may be requested to install Internet Explorer.
NOte:
If the operating system you are installing the component
in is set to Italian, the browser will be installed in Italian.
In operating systems set to a language other than Italian, the
browser will be installed in English.
To install the browser in any other language, access the
Microsoft™ official website, download the browser and install it
in the desired language.
Restart the software installation manually.
Home Screen
At the first start-up the SCANDIAG software opens the
HOME screen.
The HOME screen allows you to launch all the functions
available in the SCANDIAG software It is divded into two menus.
-
The Operations menu launches Brake Disc
, Fast
Check
, and Tire
. Refer to
Operation
in this
manual for more information about these functions.
-
The Setup menu allows the user to configure, maintain,
and manage the Brake Disc and Tyre Analyzer.
Information
Click the Information (icon) to determine what version of the
SCANDIAG software and tool firmware you have.
SCANDIAG Icon Legend
Close
Close the function.
Confirm
Confirm an action.
Back
Return to the previous page.
Next
Move on to the next page.
Erase
Erase a measurement in order to repeat it.
Delete
Delete a report.
Save
Save Configuration Data.
Print Preview
Print report.
Export
Export the report in XML format.
Print the report.
Brake Disc
Measure the wear of the brake discs on a vehicle.
Fast Check
Measure the brake disc wear and the tread depth on a
vehicle's tyres in sequence.
Tire
Measure the tread depth on a vehicle's tyres.
Settings
Configure the operating parameters for the software
and the measuring tool.
Workshop
Data
Enter the workshop information that will appear in the
printed reports.
Periodical
Checks
Carry out periodical checks on the measuring tool.
Firmware
Update
Update the firmware version of the measuring tool.
Test Archive
Manage the measurement reports sorting them by
plate, date and time.
SCANDIAG Setup Menu
Settings
From the settings menu, the user configures:
• COM serial port. Refer to
COM Port Configuration
.
• Number of acquisitions for brake disc testing. Refer
to
Number of
Acquisitions.
• Number of acquisitions for tire testing. Refer to
Number
of
Acquisitions.
• The wheel from which tool reading starts.
• The wheel measuring order (clockwise or counterclockwise).
• Disc wear limit (mm).
• Tire tread depth limit (mm).
• The software user language.
• The screen resolution.
cOM Port configuration
1. Click Settings
.
2. Click Search. SCANDIAG software displays the Brake Disc and
Tyre Analyzers found during the scan. It provides the type of
tool, tool serial number, COM port and status of activation.
Содержание Scandiag DX.TSCANPB
Страница 3: ...Fig A 1 3 5 6 7 2 4 Fig B Fig C 5 6 5 7 Fig D Fig E Fig F 8 9 XX XX 14 10 10 12 11...
Страница 93: ...93 Bluetooth Wi Fi FACOM Bluetooth WiFi 201811475B 201536...
Страница 94: ...94 100 V 240 V 1 2 10 a b c d 130 C 266 F e FACOM FACOM BLUETOOTH WiFi 4 C 39 F 40 C 104 F...
Страница 101: ...101 SKU 12 3 LED 1 4 LED 1 5 Logiciel SCANDIAG 6 1 2 F E F 1 2 LED 1 3 Logiciel SCANDIAG 1 1 1 2...
Страница 102: ...102 www 2helpU com FACOM FACOM 1...
Страница 103: ...103 www facom com 1 Bluetooth Bluetooth Windows Bluetooth...
Страница 104: ...104...
Страница 105: ...105...
Страница 106: ...Stanley Black Decker 62 Chemin de la Bruy re 69570 Dardilly France...






























