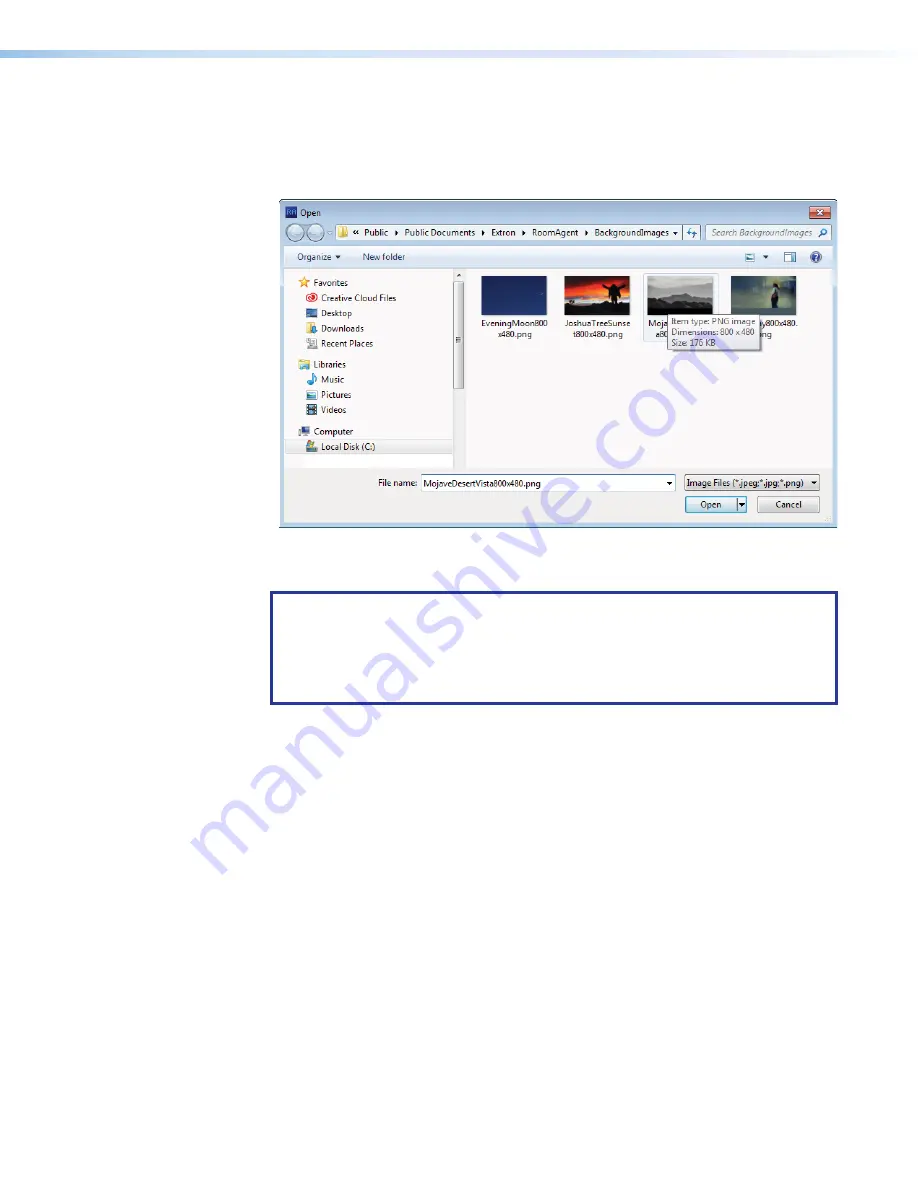
Room Scheduling System • Room Agent Installation and Configuration
29
Background image:
on the previous page) —
•
Change Image... button
— Click to open a dialog box to assign a background
image (see figure 53 and the following procedure).
•
Remove button
— Click to clear any assigned background image.
1
1
1
1
1
1
1
1
1
1
1
1
1
1
1
1
1
1
1
1
1
1
1
1
1
1
1
1
1
1
1
1
1
1
1
1
2
2
2
2
2
2
2
2
2
2
2
2
2
2
2
2
2
2
Figure 24.
Open Dialog Box and Assign a Background Image
Assign or change a background image as follows:
NOTE:
Room Agent software and the scheduling system support image files with
the following traits only:
•
JPEG or PNG format
•
800x480 resolution
•
8-bit color
1.
Click the
Change
Image
...
on the previous page). The
Open
dialog box opens.
2.
Navigate to the folder where you saved the background image file. Select the file
(see figure 51,
1
).
3.
Click
Open
(
2
). The
Open
dialog box closes and the newly assigned background
image is displayed in the preview pane.
Overlay Opacity
) — Click and drag this fader control or type a value
directly in the field to set the opacity of any displayed background image.






























