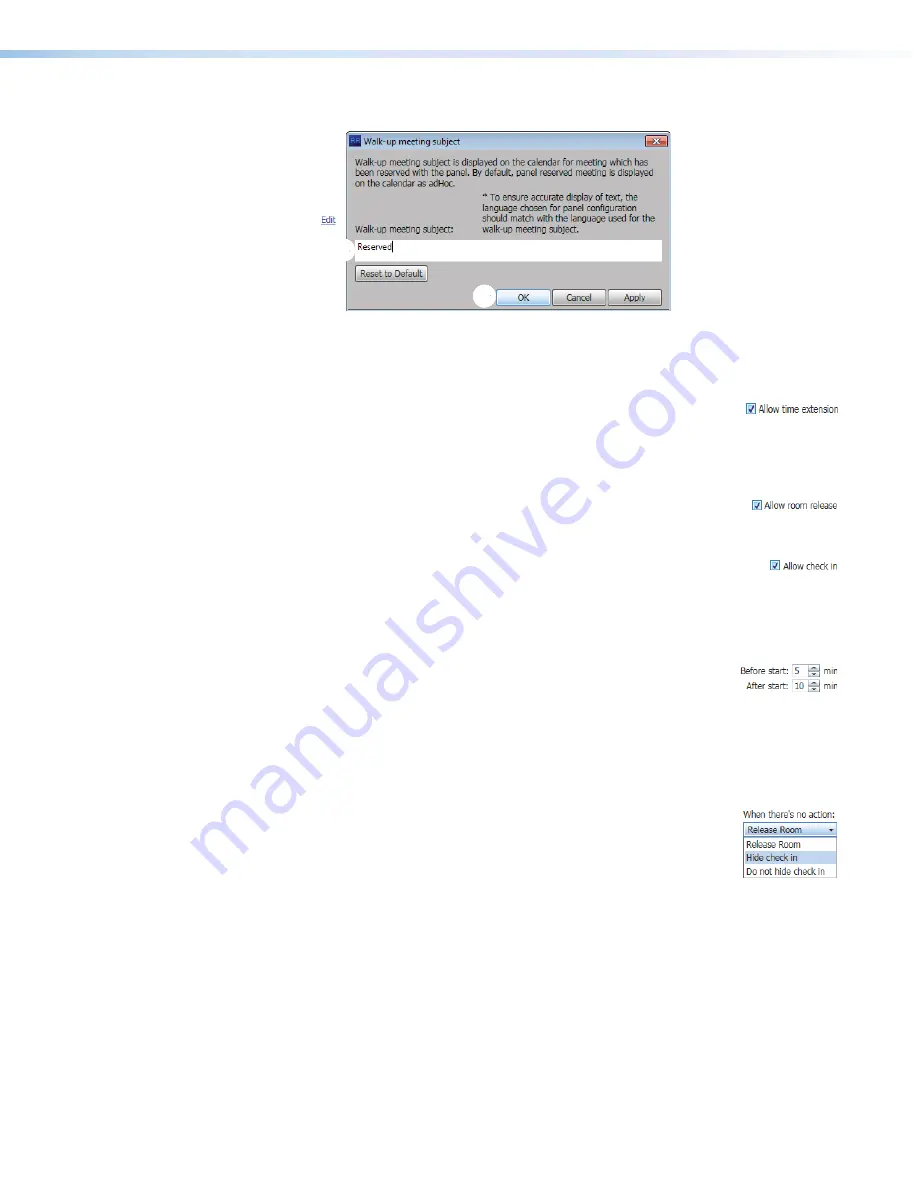
Room Scheduling System • Room Agent Installation and Configuration
39
1.
Click the
Edit
link (see figure 40,
1
).
1
1
1
1
1
1
1
1
1
1
3
3
3
3
3
3
3
3
3
3
2
2
2
2
2
2
2
2
2
2
Figure 40.
Walk-up Meeting Subject Dialog Box
2.
Type the new subject name in the
Walk-up
meeting
subject:
field (
2
).
3.
Click
OK
(
3
).
Allow time extension checkbox
— Check and uncheck this
box to select whether the
Extend
until
button appears on the
panel.
Extend
until
extends the reservation of a room in half-hour increments
IF
no previously scheduled reservation exists in the extension period. The
Extend
until
button does not appear if there is a conflict.
Allow room release checkbox
— Check and uncheck this box to
select whether the
Release
button appears on the panel.
Release
frees up a room, for example if the meeting ends early.
Allow check in checkbox
— Check and uncheck this box to select
whether the
Check
in
button appears on the panel for a scheduled
meeting.
Check
in
disappears from a panel once it is pressed.
If checked, additional controls (
) appear on the panel to control how the
Check
in
button functions.
Before start and After start fields
— Use the scroll buttons or
type a value into these fields to define how long the
Check
in
button appears.
•
Before
start:
controls how many minutes the
Check
in
button displays
before the scheduled start of a meeting.
•
After
start:
controls how many minutes the
Check
in
button appears after
the scheduled start of the meeting.
When there’s no action drop-down list
— Select among the
options to choose how the
Check
in
button and room reservation
behave when no action is taken.
•
Release
room
— The scheduling software releases the room
when the
After
start:
time has expired.
•
Hide
check
in
— The scheduling software hides the
Check
in
button on the
panel and releases the room when the
After
start:
time has expired.
•
Do
not
hide
check
in
— The panel continues to display the
Check
in
button
until it is pressed.
Содержание TLP Pro 520M
Страница 6: ...Room Scheduling System Contents vi ...






























