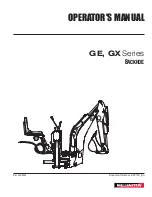7
Step 3 — Connect AV, Interconnection, and Control Cables
1.
Connect AV sources to the input connectors (see
AV Inputs
on page 12).
2.
Use a shielded twisted pair cable to connect the transmitter to the receiver via the Output and Input RJ-45 connectors (see
Transmitter-Receiver Interconnection
on page 12).
3.
Connect AV output devices (display, projector, or other device, and an amplifier or powered speakers) to the output
connectors (see
AV Outputs
on page 13).
4.
Cable the control ports on the receiver as desired for controlling AV devices and for communicating with the system via LAN
(see
Control
on page 13).
Step 4 — Connect Power
Connect the power supply or power supplies to the HC 400 Series system (see
Power
on page 15), connect power cords, and
power on all the devices. The receiver can remotely power the transmitter, or you can connect an optional power supply to the
transmitter, as well.
NOTE:
The power supplies can be set on a tabletop, or mounted to a rack or furniture. Follow the mounting directions
included with each power supply or see the power supply installation guides available on the
PS Series Power Supplies
page
on the Extron website.
Step 5 — Configure Network Settings
You can configure the basic network settings in one of the following ways:
•
Via
front panel controls and the OSD menu
— a quick method you can use whether or not you need to configure other control
settings (see
Using the OSD menu to configure the AV settings
on page 9). This requires connection to a display device.
•
Via
PCS software
— a method that provides basic network configuration and is convenient when you are ready to use PCS
to configure AV settings. This requires a PC, software, and a LAN or USB connection.
•
Via
Toolbelt software
— a method that allows you to configure additional connection settings and is convenient when you
want to configure additional device, password, system, and control port settings. This requires a PC, software, and a LAN
connection.
To configure network settings from the OSD menu:
From the
Quick Setup
menu:
•
DHCP — Select and enter the
DHCP Mode
submenu and press the arrow buttons to turn DHCP on or off (default: off).
•
IP address — Select and enter the
IP Address
submenu. Press the
left
or
right
arrow button to move between
octets. Press the
up
and
down
arrow buttons to change the value in the selected octet.
Default: 192.168.254.250.
From the
Communication
menu:
NOTE:
Press and hold the
Enter
button for 10 seconds to edit settings in the
Communication
submenu.
•
DHCP — Select and enter the
DHCP Mode
submenu and press the arrow buttons to turn DHCP on or off (default: off).
•
IP address — Select and enter the
IP Address
submenu. Press the
left
or
right
arrow button to move between
and select octets. Press the
up
and
down
arrow buttons to change the value in the selected octet.
•
Subnet mask — Select and enter the
Subnet Mask
submenu. Press the
left
or
right
arrow buttons to select an
octet of the subnet mask address. Press the
up
and
down
arrow buttons to adjust the value of the selected octet.
Default: 255.255.255.0.
•
Gateway — Select and enter the
Gateway
submenu. Press the
left
or
right
arrow buttons to select an octet of the
gateway address. Press the
up
and
down
arrow buttons to adjust the value of the selected octet.
Default: 0.0.0.0.
To configure network settings using PCS:
1.
Connect the PC and the LAN port of the HCR 102 receiver (see
LAN port
on page 14) to the same network.
Or
Connect the PC to the front panel Config port of the HCR 102 receiver using a USB type A male to USB mini-B male cable
(such as the Extron USB CFG cable).
2.
Apply power to the PC and the HCR 102.
3.
Open the PCS software. You might need to open the application as an administrator by right-clicking the PCS icon and
selecting
Run as administrator
. PCS opens to the
Device Discovery
page. The Device Discovery process begins
automatically. The page displays a list of all Extron devices connected to the network as PCS detects them.