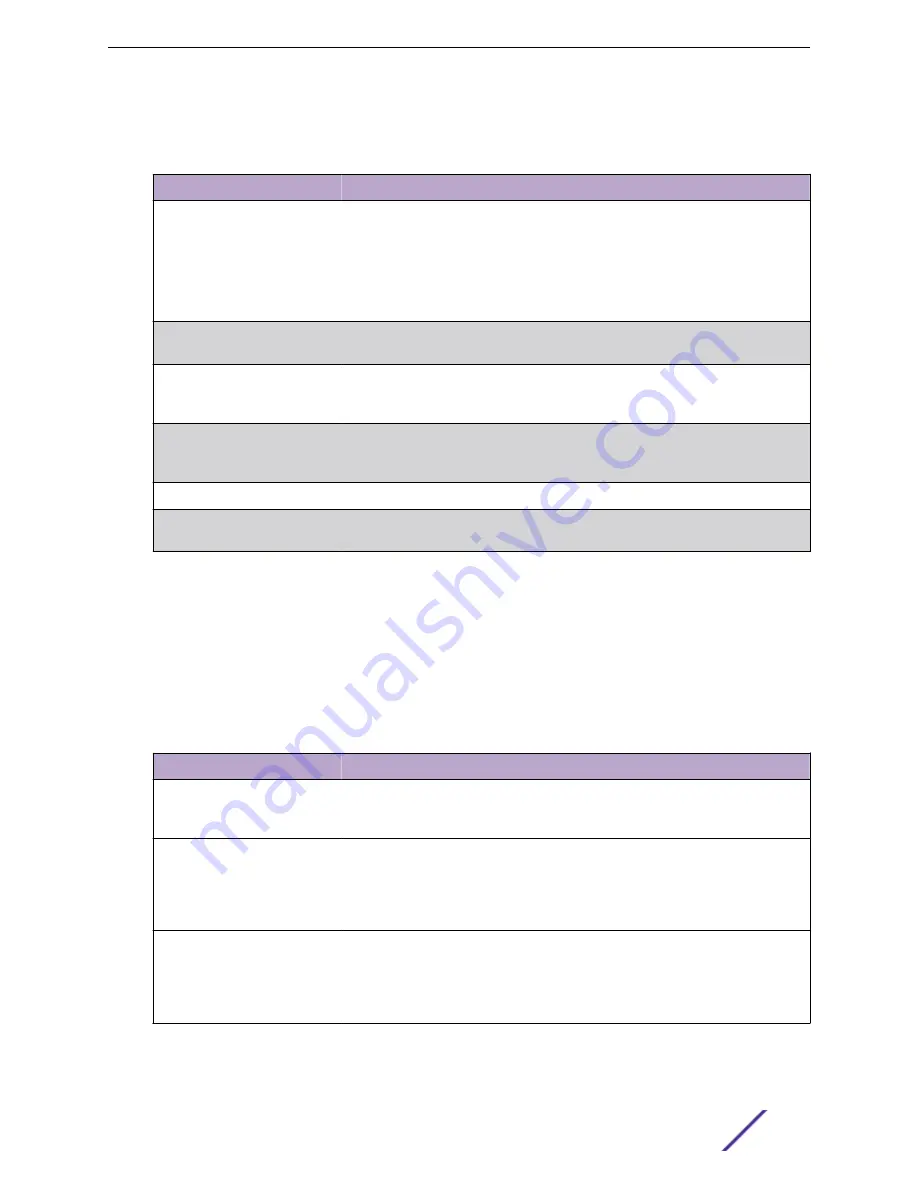
To access this page, click
System
>
Utilities
>
IP Address Conflict
in the navigation menu.
Table 150: IP Address Conflict Fields
Field
Description
IP Address Conflict Currently
Exists
Whether a conflicting IP address has been detected since this status was last
reset.
•
False – No conflict detected (the subsequent fields on this page display as
N/A).
•
True – Conflict was detected (the subsequent fields on this page show the
relevant information).
Last Conflicting IP Address
The device interface IP address that is in conflict. If multiple conflicts were
detected, only the most recent occurrence is displayed.
Last Conflicting MAC Address
The MAC address of the remote host associated with the IP address that is in
conflict. If multiple conflicts are detected, only the most recent occurrence is
displayed.
Time Since Conflict Detected
The elapsed time (displayed in days, hours, minutes, and seconds) since the last
address conflict was detected, provided the
Clear History
button has not yet
been pressed.
Run Detection (Button)
Activates the IP address conflict detection operation in the system.
Clear History (Button)
Resets the IP address conflict detection status information that was last seen by
the device.
Transfer
Use the Transfer page to upload files from the device to a remote system and to download files from a
remote system to the device.
To access this page, click
System
>
Utilities
>
Transfer
in the navigation menu.
Table 151: Transfer Fields
Field
Description
Transfer Protocol
The protocol to use to transfer the file. Files can be transferred from the device
to a remote system using TFTP, FTP, SCP or SFTP. Files can be transferred from a
remote system to the device using HTTP, TFTP, FTP, SCP or SFTP.
Upload
To transfer a file from the device to a remote system using TFTP, FTP, SCP, or
SFTP, click the upload icon in the same row as the desired transfer protocol. The
File Upload window opens. Configure the information for the file transfer
(described below), and click the upload icon to the right of the Progress field to
begin the transfer.
Download
To transfer a file from a remote system to the device using HTTP, TFTP, FTP, SCP,
or SFTP, click the download icon in the same row as the desired transfer
protocol. The File Download window opens. Configure the information for the file
transfer (described below), and click the download icon to the right of the
Progress field to begin the transfer.
After you click the upload icon, the File Upload window opens.
Configuring System Information
ExtremeSwitching 200 Series: Administration Guide
161






























