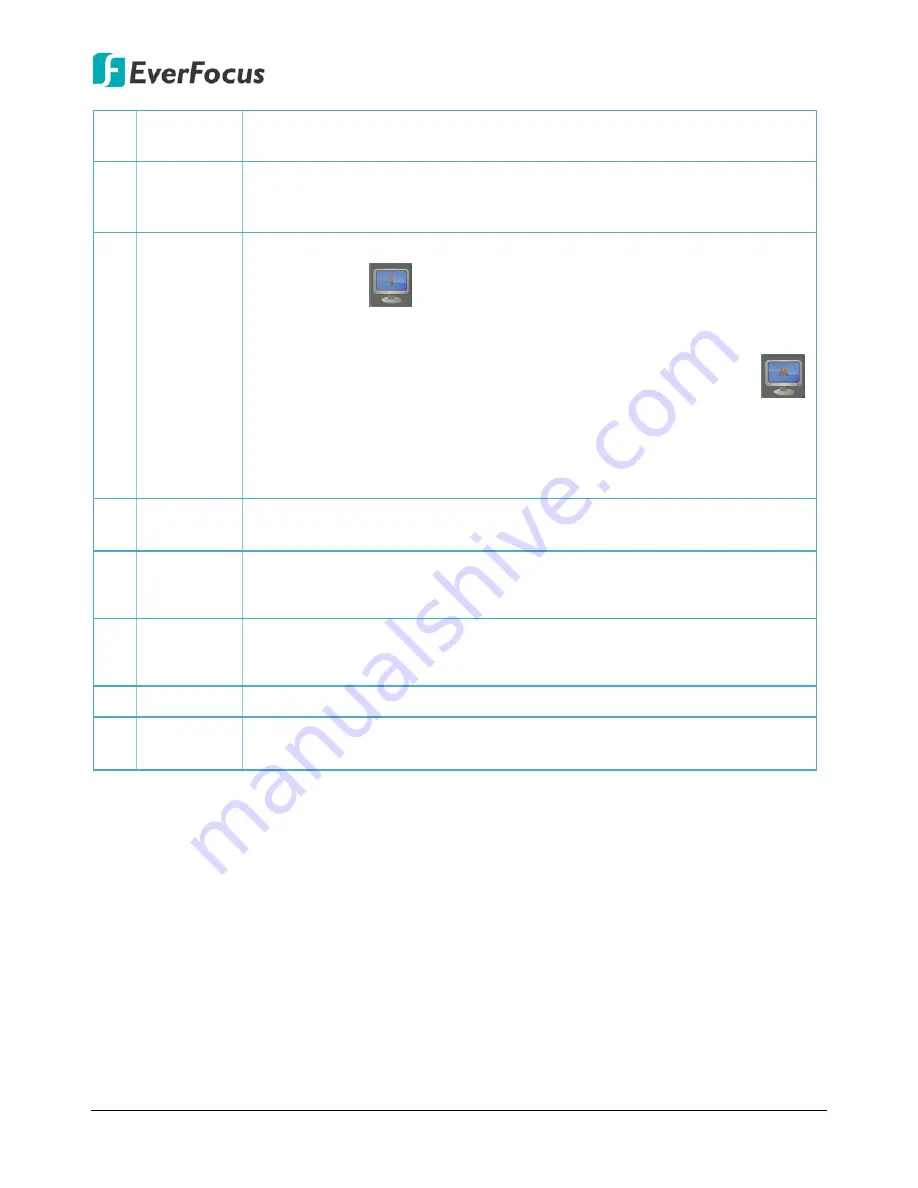
EMV400S FHD / EMV400SSD Mobile DVR
43
5
Display
Click to display system information icons or status icons on the live view
screen. For details, please refer to
4.4 Display
.
6
Sequence
Click to enter the auto sequential switching mode. Click again to disable. For
setting up the sequencing order, please refer to
6.6.2 Monitor Sequence.
7
Monitor
Click to switch to the call monitor settings. On the OSD Root Menu, click the
Monitor button
to switch to the Call monitor. On the OSD Root
Menu, the Playback, PTZ, Zoom, Search, Copy, System and Exit icons will
gray out. You can only configure the Layout, Channel, Display and Sequence
settings for the Call Monitor. To switch to the Main Monitor, click the
button. Note that the Call Monitor can only be used to display camera
views. The functions including the layout, channel switching, icon display,
sequencing mode of the Call Monitor can only be configured on the Main
Monitor.
8
Zoom
Click to enter the Zoom mode. You can zoom in the camera view up to x4
and navigate the camera view. For details, please refer to
4.6 Zoom
.
9
Search
Click to display the Search menu for setting up the Search mode for playing
back. For details, please refer to
5.3 Searching the Recordings for Playback
Back.
10 Copy
Click to display the Copy menu for archiving the recordings or log data to
the USB storage device or FTP. For details, please refer to
4.7 Archiving the
Recordings or Log Data to the USB or FTP.
11 System
Click to enter the System Setting menu. Please refer to
6. System
.
12 Exit
Click to bring up the Logout Confirmation window and then click
Yes
to log
out the system (see
4.8 Logout
). To log in, please refer to
3.2.1 Login
.






























