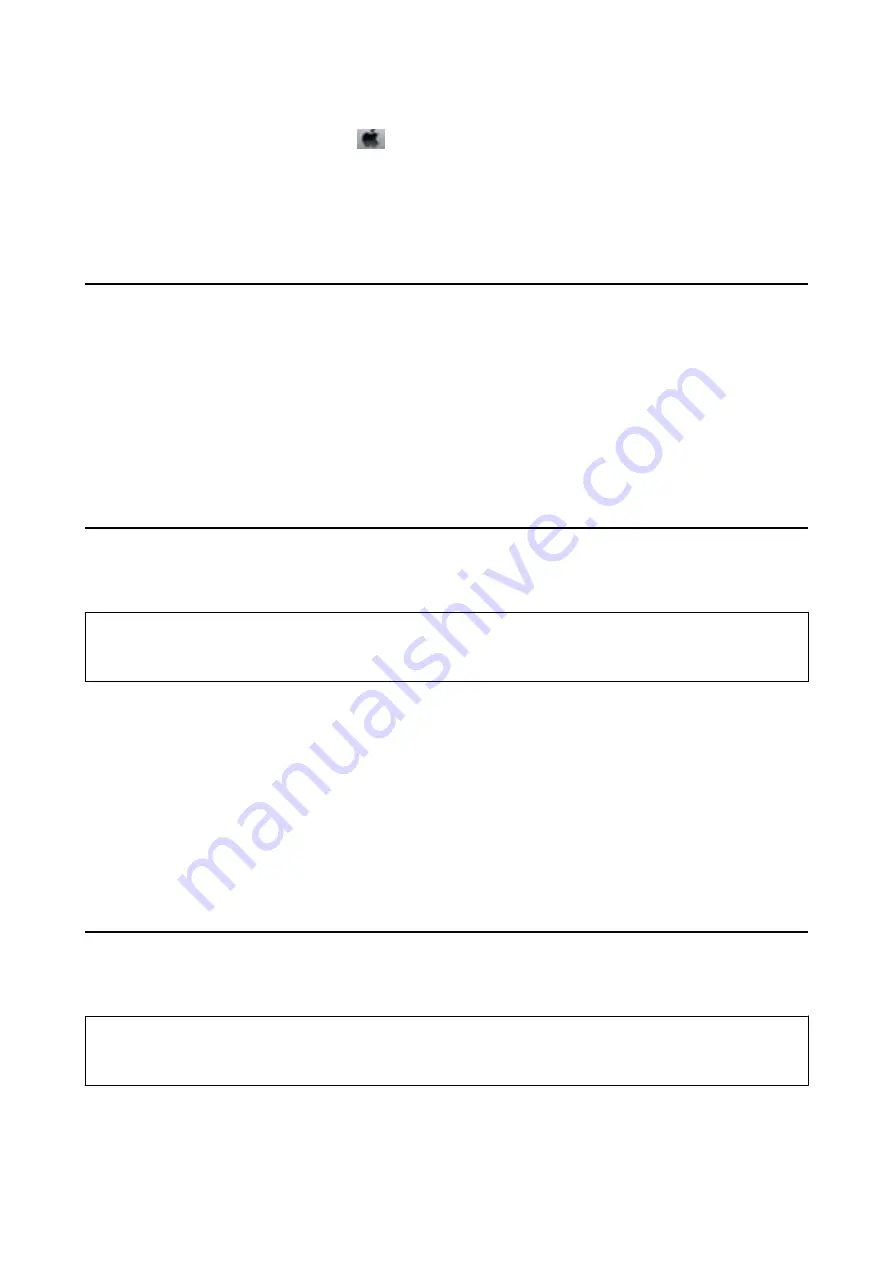
Select
System Preferences
from the
menu >
Print & Fax
, and then select the printer. Click
Open Print
Queue
>
Utility
.
3.
Click
Print Head Alignment
.
4.
Follow the on-screen instructions.
Improving Horizontal Streaks
If your printouts contain horizontal banding or streaks after trying
Print Head Cleaning
and
Horizontal
Alignment
, finely tune the horizontal alignment.
1.
Enter
Setup
from the home screen.
2.
Select
Maintenance
>
Improve Horizontal Streaks
.
3.
Follow the on-screen instructions to perform horizontal alignment.
Cleaning the Paper Path for Ink Smears
When the printouts are smeared or scuffed, clean the roller inside.
c
Important:
Do not use tissue paper to clean the inside of the printer. The print head nozzles may be clogged with lint.
1.
Load A4-size plain paper in the paper source that you want to clean.
2.
Enter
Setup
from the home screen.
3.
Select
Maintenance
>
Paper Guide Cleaning
.
4.
Select the paper source, and then follow the on-screen instructions to clean the paper path.
Note:
Repeat this procedure until the paper is not smeared with ink. If the printouts are still smeared or scuffed, clean the
other paper sources.
Cleaning the Paper Path for Paper Feeding Problems
When paper is not fed from rear paper feed correctly, clean the roller inside.
c
Important:
Do not use tissue paper to clean the inside of the printer. The print head nozzles may be clogged with lint.
1.
Load the cleaning sheet that came with the Epson genuine paper in the rear paper feed.
2.
Enter
Setup
from the home screen.
User's Guide
Improving Print and Scan Quality
129






























