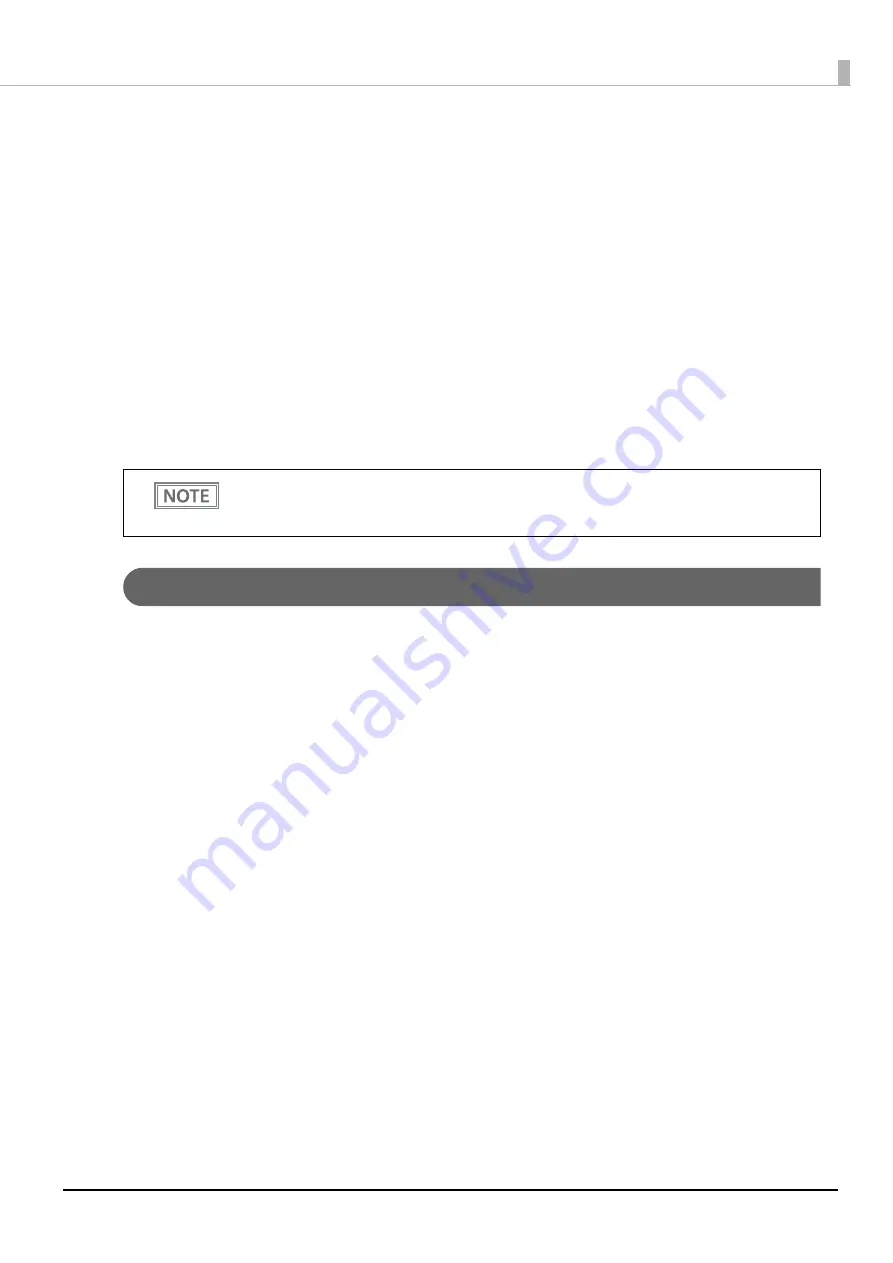
100
Chapter 5 Advanced Usage
3
After briefly pressing the Feed button (less than one second) for the number of times
shown in the print result, hold down the button for more than one second to select
the setting items.
The setting selected as the setting item, the current settings and initial settings are printed.
Depending on the setting item, you may need to continue selecting the setting item before the
settings are printed.
For details on setting items, see
"Software Settings" on page 81
.
4
Select a setting by briefly pressing the Feed button (less than one second) for the
number of times applicable to the setting, and then hold down the button for more
than one second to confirm your selection.
After saving the settings, the Software setting mode guidance is printed, and the Paper LED flashes.
5
To close Software setting mode, turn off the printer, or select “Exit” to return to Mode
selection guidance, and then select “Exit and Reboot Printer”.
Restore Default Values Mode
In Restore default values mode, following values saved on NV Memory will be set back to initial settings. When
any error occurs, you can use to specify the reason.
•
Memory switch
•
Customized Value
•
Communication Condition of USB Interface
•
Status
•
Character types
•
Accessories
•
Barcode
•
Two-Dimensional Symbol
•
Print Position
•
Logo Setting
•
TM-Intelligent function settings
Follow the steps below.
1
After running a self test, hold down the Feed button for at least one second to enter
the Mode selection.
The Mode selection guidance is printed, and the Paper LED flashes.
•
To select 0 as the item number, hold down the Feed button until printing starts.
•
If the button is pressed a number of times that is not displayed by the Setup guidance, the
operation is invalid and the same guidance is printed.
Содержание TM m30II-SL
Страница 38: ...38 Chapter 2 Setup of the Tablet 6 Turn over the printer 7 Remove the bottom cover ...
Страница 47: ...47 Chapter 2 Setup of the Tablet 3 Replace the tablet table and then secure the table with the screws ...
Страница 54: ...54 Chapter 3 Setup of the Printer 5 Remove the bottom cover 6 Remove the side covers 7 Remove the rear cover ...
Страница 56: ...56 Chapter 3 Setup of the Printer 10 Attach the rear cover 11 Attach the side covers ...






























