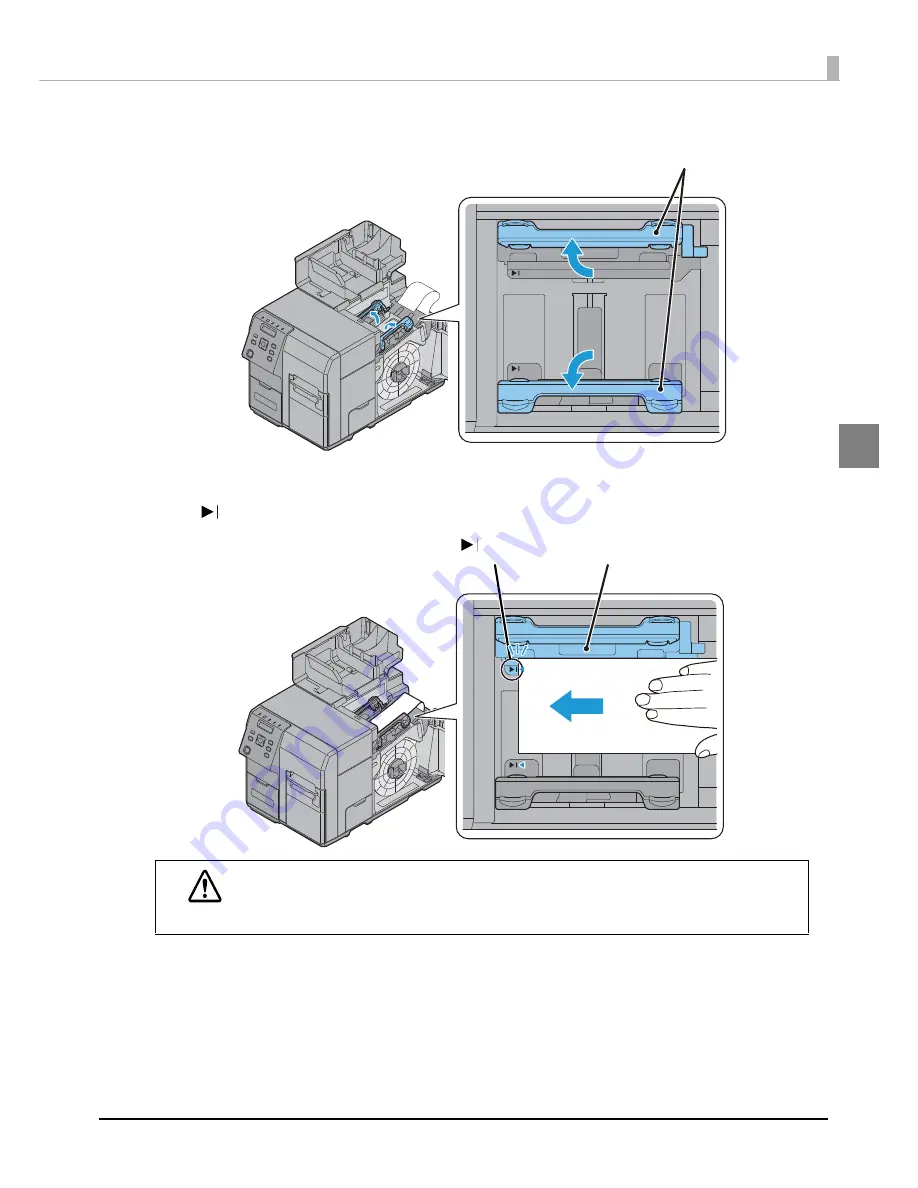
57
Chapter 2 Setup
2
8
Open the paper hold inside the paper set cover.
9
Insert the paper along the paper guide (a). Align the end of the paper with
mark.
CAUTION
Check to make sure there are no deformities, such as folds, rips, wrinkles, or peeling, in the
edge of the paper. If you insert paper that is deformed, it could cause improper paper feeding,
misaligned printing, or paper jams.
Paper Hold
Paper Guide (a)
Mark
Содержание TM-C7500 Series
Страница 91: ...91 Chapter 3 Handling 3 5 Start the PrinterSetting ...
Страница 92: ...92 Apply settings After setting each item click Apply settings to change the settings of this product ...
Страница 172: ...172 ...
Страница 184: ...184 ...
Страница 209: ...209 Appendix When Covers are Open Unit mm 632 5 24 90 691 2 27 21 717 6 28 25 ...
Страница 210: ...210 When Rewinder is Installed Option TU RC7508 Unit mm 900 35 43 958 37 72 ...






























