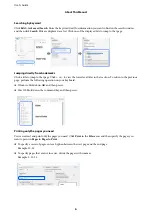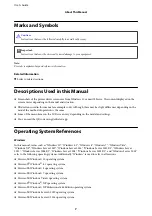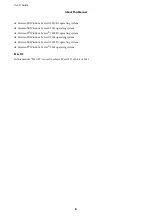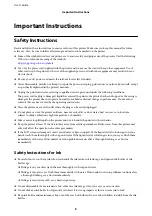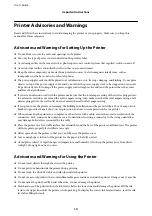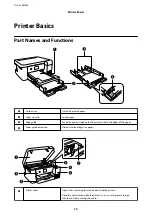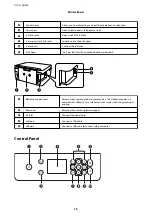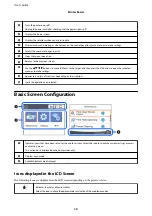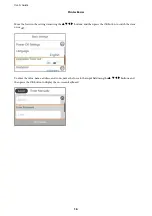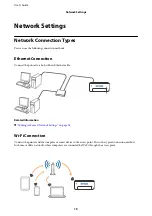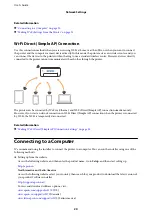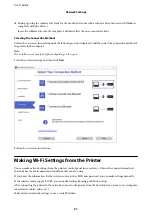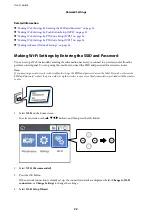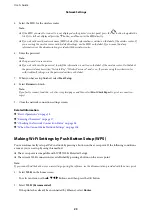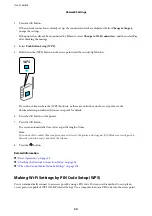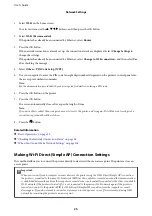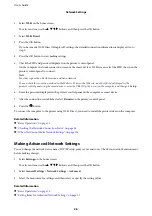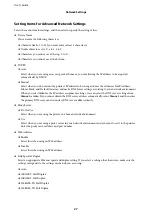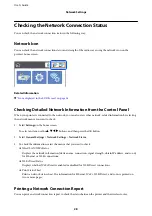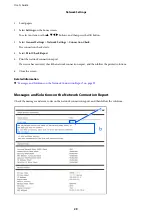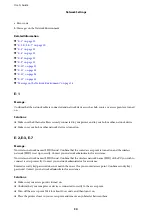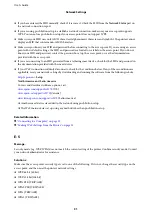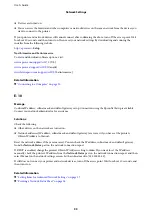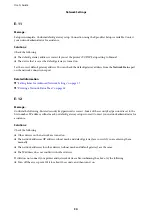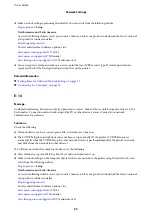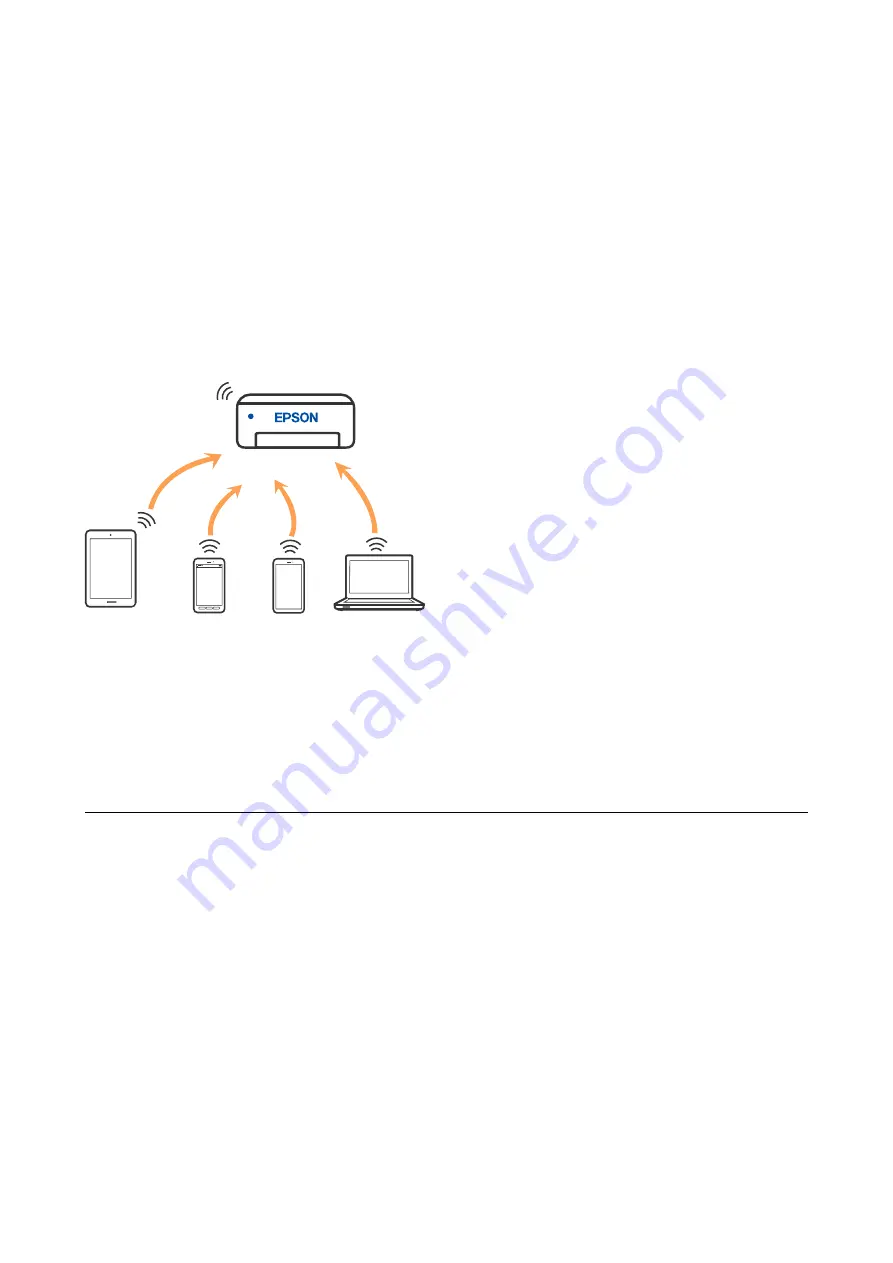
Related Information
&
“Connecting to a Computer” on page 20
&
“Making Wi-Fi Settings from the Printer” on page 21
Wi-Fi Direct (Simple AP) Connection
Use this connection method when you are not using Wi-Fi at home or at the office, or when you want to connect
the printer and the computer or smart device directly. In this mode, the printer acts as an wireless router and you
can connect the devices to the printer without having to use a standard wireless router. However, devices directly
connected to the printer cannot communicate with each other through the printer.
The printer can be connected by Wi-Fi or Ethernet, and Wi-Fi Direct (Simple AP) connection simultaneously.
However, if you start a network connection in Wi-Fi Direct (Simple AP) connection when the printer is connected
by Wi-Fi, the Wi-Fi is temporarily disconnected.
Related Information
&
“Making Wi-Fi Direct (Simple AP) Connection Settings” on page 25
Connecting to a Computer
We recommend using the installer to connect the printer to a computer. You can run the installer using one of the
following methods.
❏
Setting up from the website
Access the following website, and then enter the product name. Go to
Setup
, and then start setting up.
North America and Latin America
Access the following website, select your country, then search for your product to download the latest version of
your product's software installer:
To view and download software options, visit:
(U.S.)
(Canada)
www.latin.epson.com/support/scf170
(Latin America)
User's Guide
Network Settings
20
Содержание SC-F100 Series
Страница 1: ...User s Guide NPD6601 01 EN ...
Страница 137: ...Fax 632 706 2663 User s Guide Appendix 137 ...