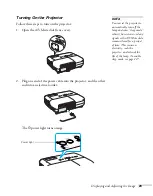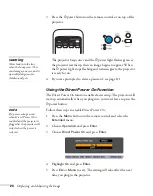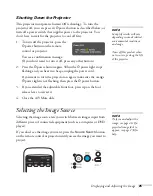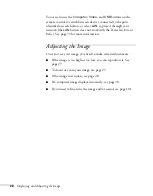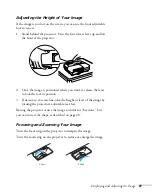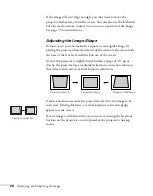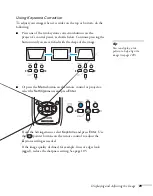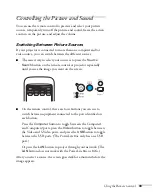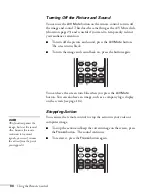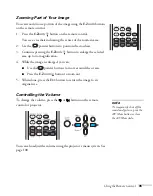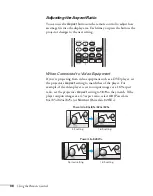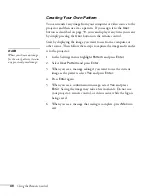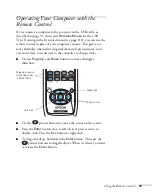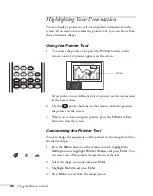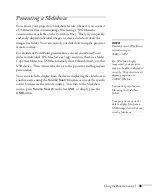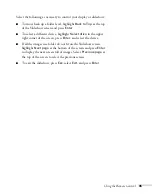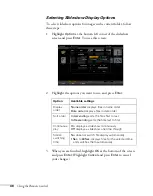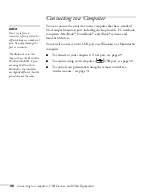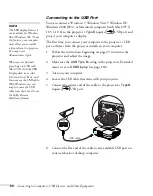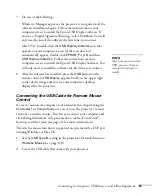Using the Remote Control
37
Note that the projector’s native aspect ratio is narrower than 16:9.
Therefore, widescreen movies and HDTV broadcasts will display with
black bars at the top and bottom when
16:9
is selected as the
Aspect
setting. For the PowerLite 826W+, you can select
Full
to stretch the
image vertically to fill the whole projection area.
When Connected to a Computer
For computer images,
Normal
is usually the best setting to select.
This displays the image at the largest possible size without stretching
it. For computers with wide-panel WXGA displays, the PowerLite
826W+ displays the image at WXGA resolution, making full use of
the display area; likewise, the PowerLite 84+/85+/824+/825+ displays
XGA images to their best advantage.
Depending on your computer display and projector model, you may
see black bars at the edges. In that case, try selecting
16:9
. The
PowerLite 826W+ also lets you select:
■
Full
to stretch the image to fill the whole projection area
■
Zoom
to fit the image in one dimension only, with the other
dimension cut off
■
Native
to display the image without stretching or scaling it
If the resolution of the image is the same as the projector’s, changing
the
Aspect
setting has no effect. Also, if you’re projecting through
your computer’s USB port, you can’t change the projector’s aspect
ratio; instead, change your computer’s resolution to match that of the
projector.
note
If part of the image remains
cut off, check the projector’s
Resolution setting (see
page 106). Select Normal or
Wide, depending on the size
of your computer’s display
panel.
Содержание PowerLite 825
Страница 1: ...PowerLite 84 85 824 825 826W Multimedia Projector User sGuide ...
Страница 14: ...14 Welcome ...
Страница 62: ...62 Connecting to Computers USB Devices and Other Equipment ...
Страница 130: ...130 Maintaining the Projector ...
Страница 192: ...192 Notices ...
Страница 199: ......