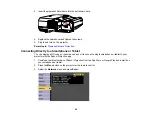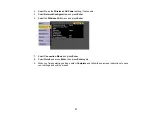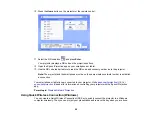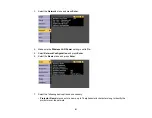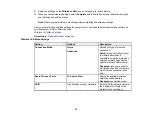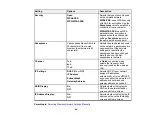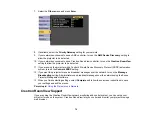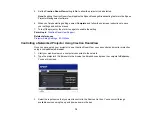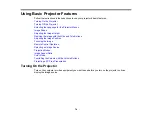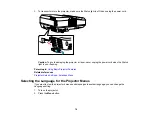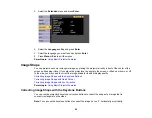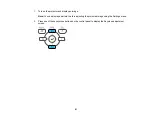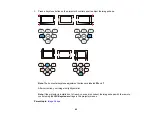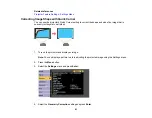68
Network Projector E-mail Alert Messages
Parent topic:
Using the Projector on a Network
Network Projector E-mail Alert Messages
When a problem occurs with a networked projector, and you selected to receive e-mail alerts, you
receive an e-mail containing the following information:
• The email address entered as the
From
setting
•
Epson Projector
on the subject line
• The name of the projector experiencing a problem
• The IP address of the affected projector
• Detailed information about the problem
Note:
If a critical problem causes a projector to shut down, you may not receive an e-mail alert.
Parent topic:
Setting Up Projector Network E-Mail Alerts
Setting Up Monitoring Using SNMP
Network administrators can install SNMP (Simple Network Management Protocol) software on network
computers so they can monitor projectors. If your network uses this software, you can set up the
projector for SNMP monitoring.
1.
Press the
Menu
button.
2.
Select the
Network
menu and press
Enter
.
3.
Select
Network Configuration
and press
Enter
.
Содержание Home Cinema LS-100
Страница 1: ...Home Cinema LS 100 User s Guide ...
Страница 2: ......
Страница 24: ...24 Projector Parts Remote Control ...
Страница 55: ...55 2 Unscrew and remove the cable cover if it is attached screwdriver not included ...
Страница 162: ...162 2 Slide the air filter cover latch and open the air filter cover ...