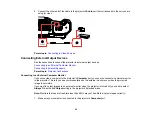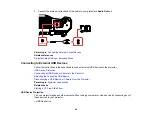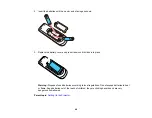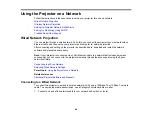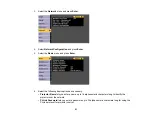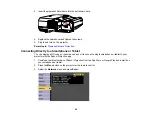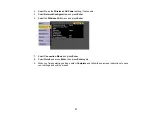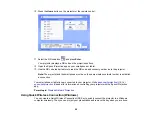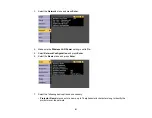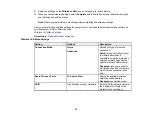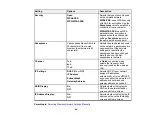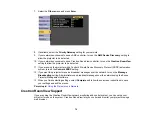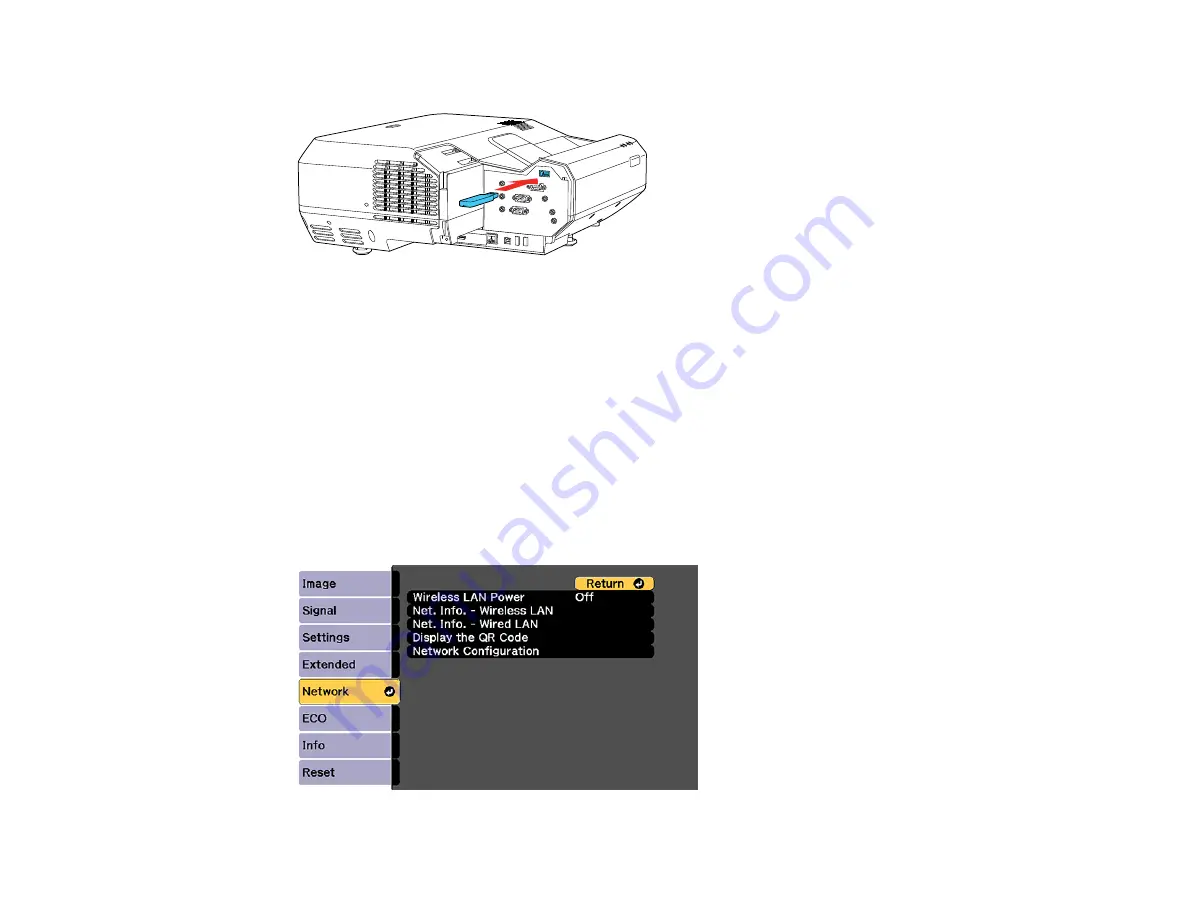
56
3.
Insert the wireless LAN module into the port shown here.
4.
Replace the cable cover and tighten the screws.
5.
Plug in and turn on the projector.
Parent topic:
Connecting Directly to a Smartphone or Tablet
You can display a QR code on the screen and use it to connect a single smartphone or tablet to your
projector with the Epson iProjection app.
1.
Download the latest version of Epson iProjection from the App Store or Google Play and install it on
your smartphone or tablet.
2.
Press the
Menu
button on the projector or the remote control.
3.
Select the
Network
menu and press
Enter
.
Содержание Home Cinema LS-100
Страница 1: ...Home Cinema LS 100 User s Guide ...
Страница 2: ......
Страница 24: ...24 Projector Parts Remote Control ...
Страница 55: ...55 2 Unscrew and remove the cable cover if it is attached screwdriver not included ...
Страница 162: ...162 2 Slide the air filter cover latch and open the air filter cover ...