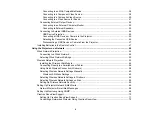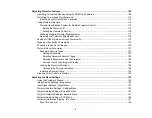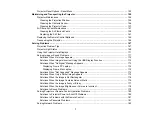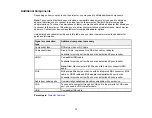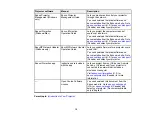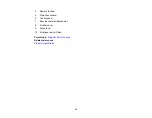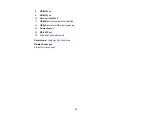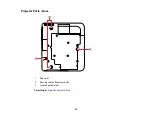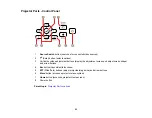10
Introduction to Your Projector
Refer to these sections to learn more about your projector and this manual.
Projector Features
Notations Used in the Documentation
Where to Go for Additional Information
Additional Projector Software and Manuals
Projector Part Locations
Projector Features
The Home Cinema LS-100 projector includes these special features:
Bright, high-resolution projection system
• Up to 4000 lumens of color brightness (color light output) and white brightness (white light output)
Note:
Color brightness (color light output) and white brightness (white light output) will vary depending
on usage conditions. Color light output measured in accordance with IDMS 15.4; white light output
measured in accordance with ISO 21118.
• Native resolution of 1920 × 1200 pixels (Full HD)
Flexible connectivity
• Three HDMI ports (including one MHL-compatible port) for computer or video device connection
• Plug-and-play 3-in-1 USB projection, audio, and mouse control for instant setup
• Wired and wireless network support for projection
• Projector monitoring and control via remote network computer
• PC Free photo slide shows via connected USB memory devices
• Use Epson iProjection (Windows/Mac) to simultaneously project up to four images from network
computers or mobile devices using the Epson iProjection app
• Projection from iOS or Android devices with the optional wireless LAN module and free Epson
iProjection app; visit
(U.S.) or
(Canada) for more
information
Innovative display and operation features
• Long-life laser light source
Содержание Home Cinema LS-100
Страница 1: ...Home Cinema LS 100 User s Guide ...
Страница 2: ......
Страница 24: ...24 Projector Parts Remote Control ...
Страница 55: ...55 2 Unscrew and remove the cable cover if it is attached screwdriver not included ...
Страница 162: ...162 2 Slide the air filter cover latch and open the air filter cover ...