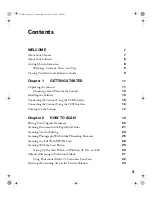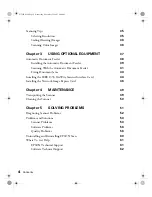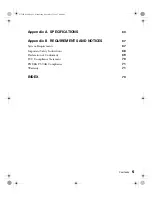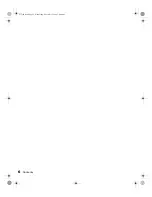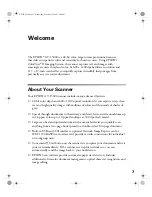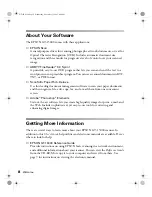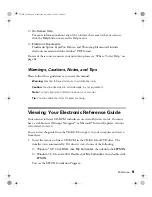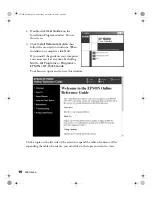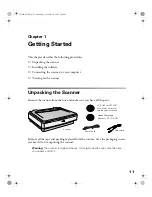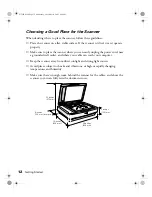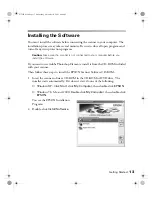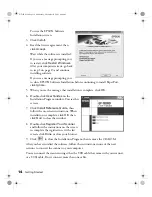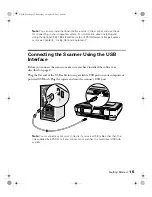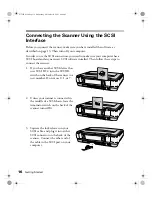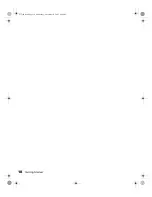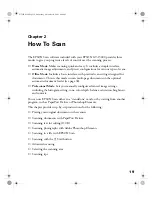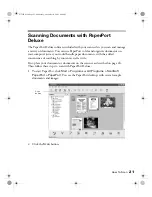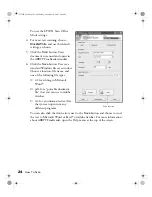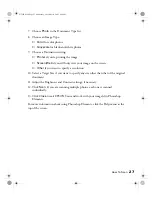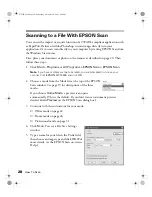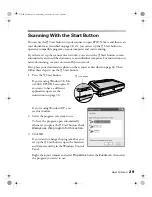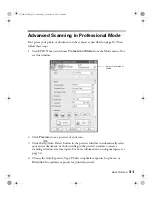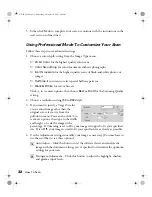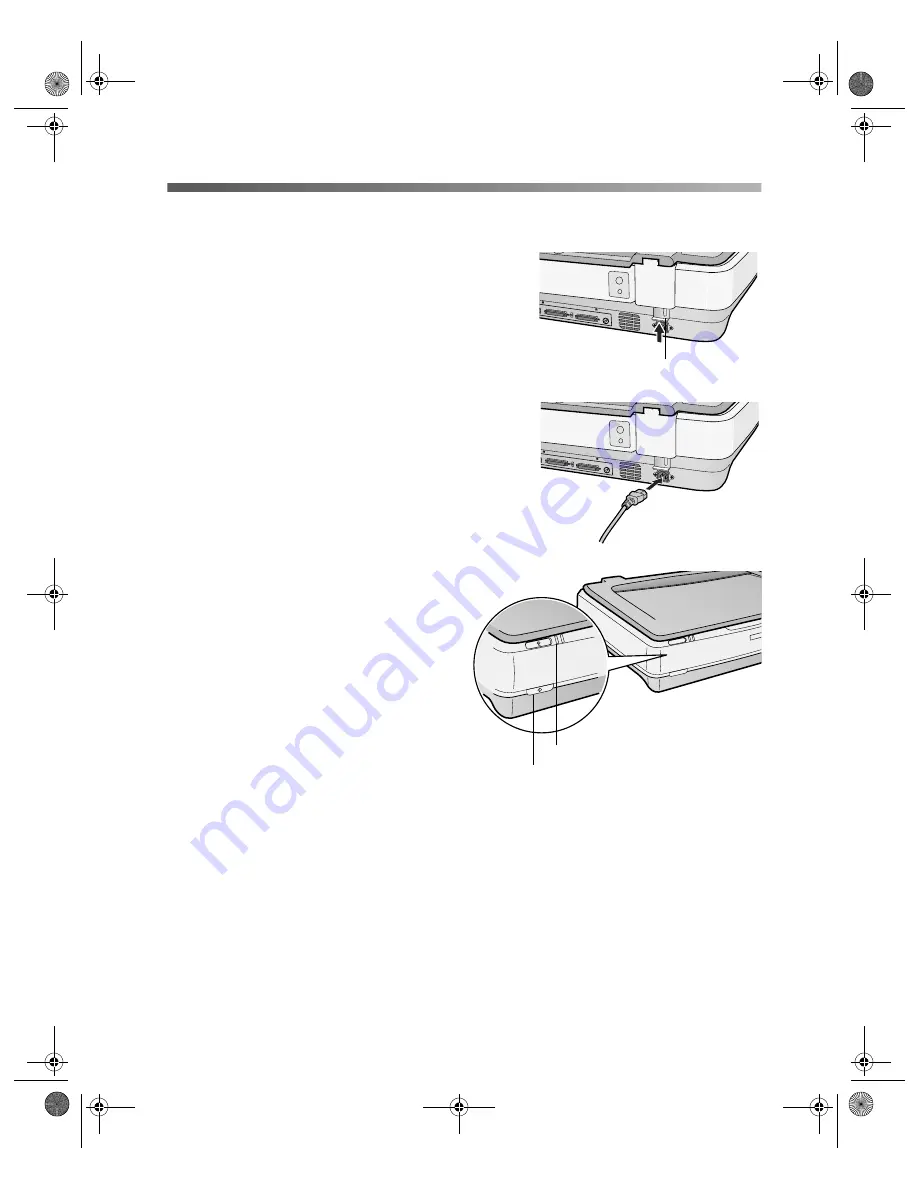
Getting Started
17
Turning On the Scanner
1. Pull up the transportation lock to the
Unlock
position.
2. Before you plug in the scanner, make sure it is
turned off (the
.
Power button is not pushed
in).
3. Plug one end of the scanner’s power cord into
the AC inlet at the back of the scanner, and the
other end into a grounded electrical outlet.
4. Press the
.
Power button on the front
of the scanner to turn it on.
The green
Ready
light starts flashing.
5. If your computer is off, turn it on.
6. Wait until the
Ready
light stops
flashing, then do one of the following:
■
USB: If you see a message that the
software has not passed Windows
Logo testing or does not contain a
Microsoft digital signature, click
Yes
or
Continue Anyway
.
■
SCSI: Start the Add Hardware Wizard in the Windows Control Panel. Follow
the on-screen instructions to let Windows detect the scanner.
Note:
If you see a message about a HIGH-SPEED USB device, click the x in the
corner of the message to close it. Your scanner will work correctly, although not
at maximum speed.
Transportation lock
Ready light
.
Power button
GT15K.book Page 17 Wednesday, November 12, 2003 8:48 AM
Содержание GT-15000 Series
Страница 1: ...EPSON GT 15000 User s Guide GT15K book Page 1 Wednesday November 12 2003 8 48 AM ...
Страница 6: ...6 Contents GT15K book Page 6 Wednesday November 12 2003 8 48 AM ...
Страница 18: ...18 Getting Started GT15K book Page 18 Wednesday November 12 2003 8 48 AM ...
Страница 48: ...48 Using Optional Equipment GT15K book Page 48 Wednesday November 12 2003 8 48 AM ...
Страница 76: ...76 Index GT15K book Page 76 Wednesday November 12 2003 8 48 AM ...