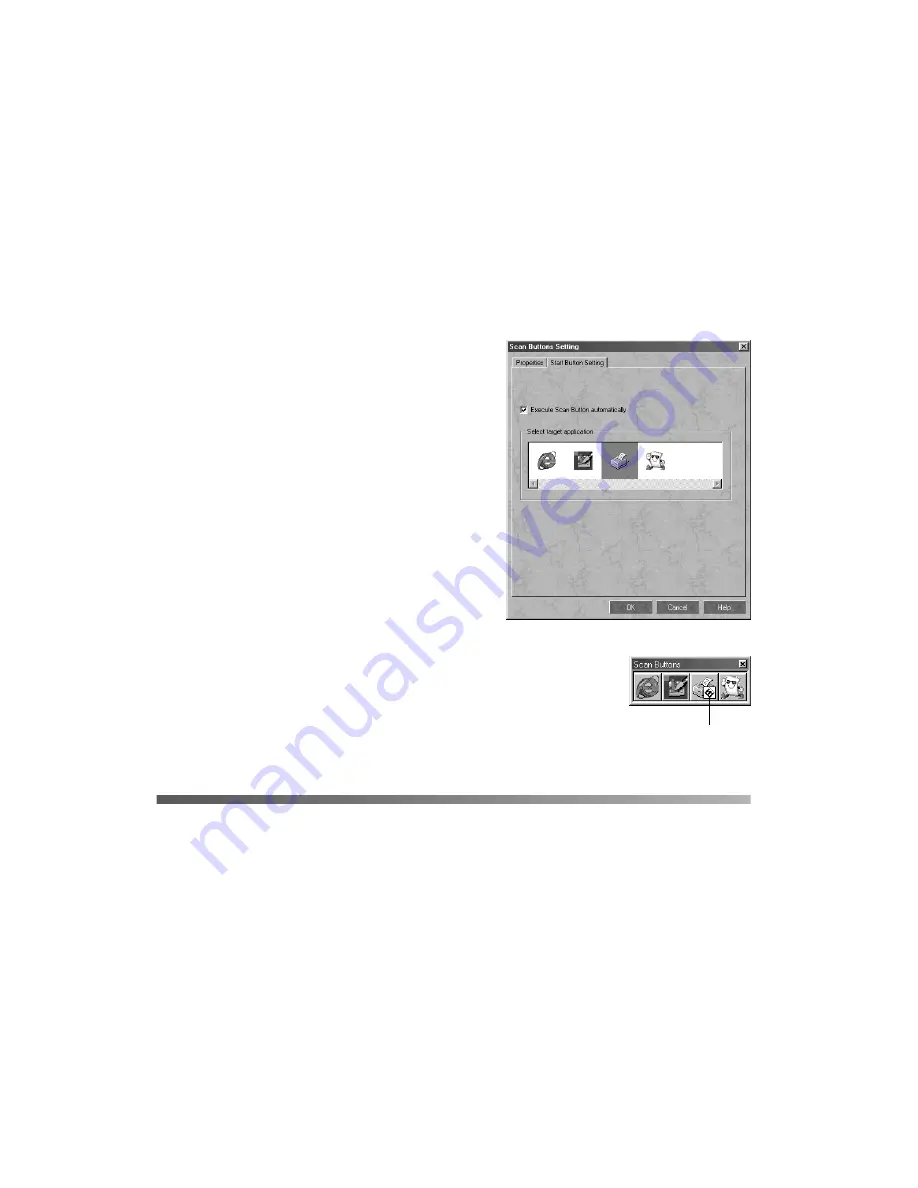
64
How to Scan
3. Click the
Suppress TWAIN User Interface
checkbox to select it. The settings
for your scan become active.
4. Choose the default settings for Scan Mode, Scan Size, and Resolution from the
lists. These settings will be used whenever you press the scanner’s
a
Start button.
If you plan to use the optional automatic document feeder, select
Enable
Document Feeder
. Make any other settings you want.
5. Click the
Start Button Setting
tab. You
see the window on the right.
6. If necessary, scroll the Select target
application box until you see the icon for
your printer or program. (Programs or
printers you added appear to the right.)
Select the icon and click
OK
to assign it
to the
a
Start button.
A
a
Start button icon appears next to the selected application in
Presto! PageManager’s Scan Buttons Palette.
See your electronic
Presto! PageManager User’s Manual
for more
information.
Scanning Tips
Getting the best scan possible depends on several factors, including the quality of
your original and the resolution you select. The better your original, the better your
scan will be. While you can make some corrections in your scanning software, you’ll
need to do major photo retouching in an image-editing program, such as Adobe
PhotoDeluxe.
a
Start
button icon
Содержание G650B
Страница 1: ...Color Scanner User s Guide ...
Страница 8: ...viii Contents ...
Страница 85: ...Scanning With the ISIS Driver 77 ...
Страница 129: ...120 Installing the TCP IP Protocol ...






























