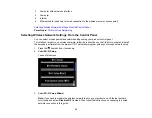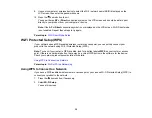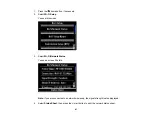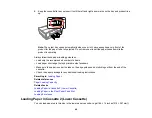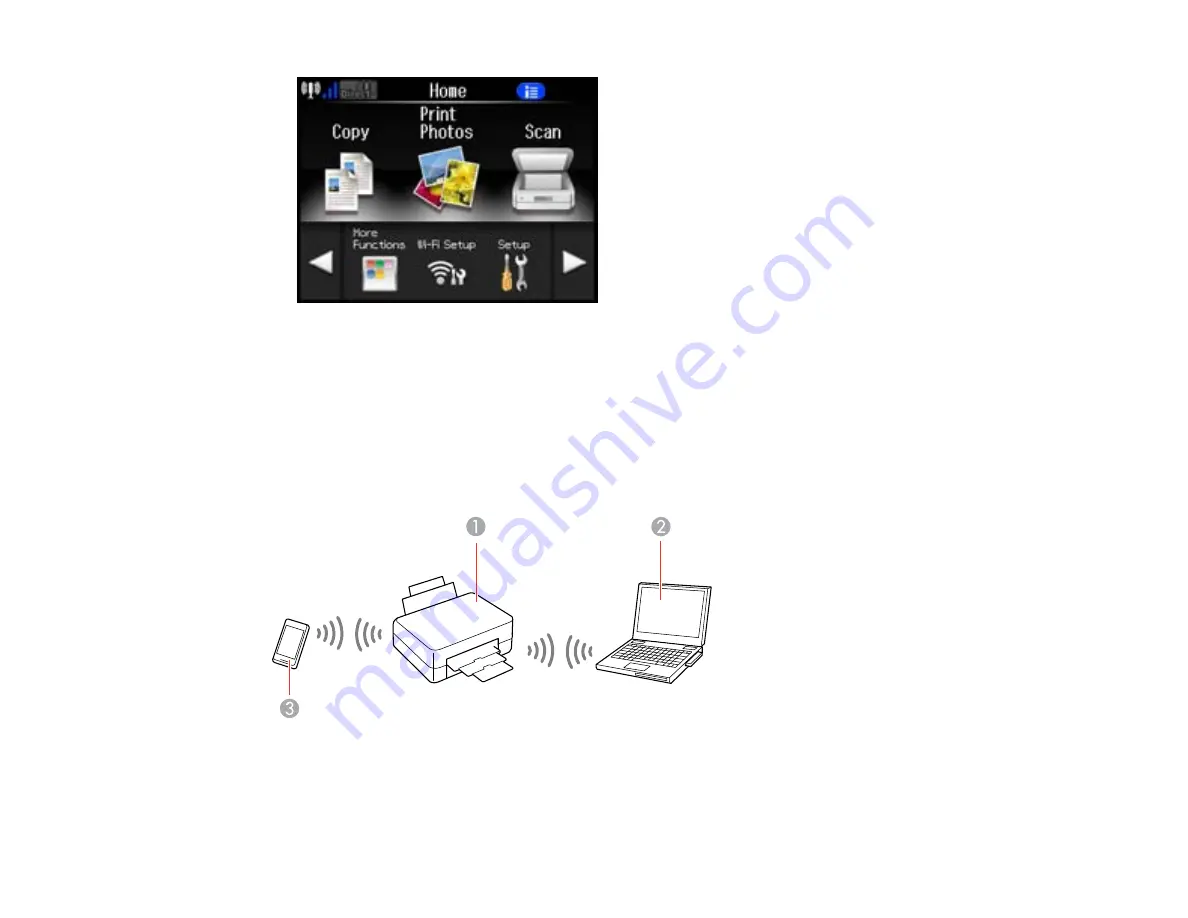
Parent topic:
Wi-Fi Infrastructure Mode Setup
Related tasks
Changing a Wi-Fi Connection to a Wired Network Connection
Wi-Fi Direct Mode Setup
You can set up your product to communicate directly with your computer or another device without
requiring a wireless router or access point.
1
Epson product
2
Computer with a wireless interface
35
Содержание Expression Photo XP-950
Страница 1: ...XP 950 User s Guide ...
Страница 2: ......
Страница 13: ...XP 950 User s Guide Welcome to the XP 950 User s Guide For a printable PDF copy of this guide click here 13 ...
Страница 120: ...120 ...
Страница 126: ... Normal preview Click the Auto Locate icon to create a marquee dotted line on the preview image 126 ...
Страница 137: ...137 ...
Страница 156: ...Placing Originals on the Scanner Glass Related topics Selecting Epson Scan Settings 156 ...
Страница 174: ...2 Press the left or right arrow button and then select Setup 3 Scroll down and select External Device Setup 174 ...
Страница 256: ...3 Remove any jammed paper from the duplexer 4 Open the duplexer and remove any jammed paper from inside it 256 ...