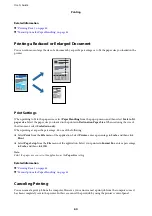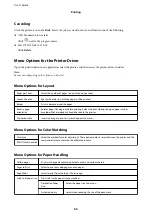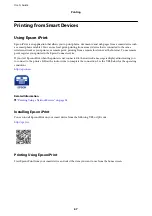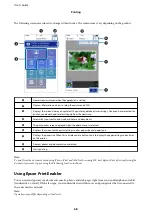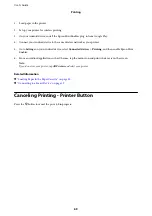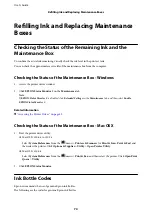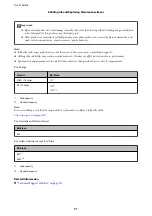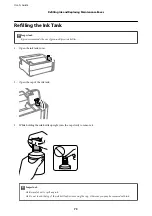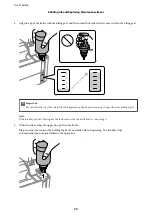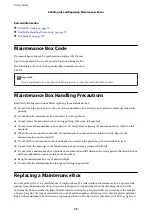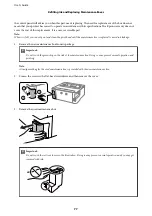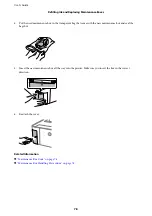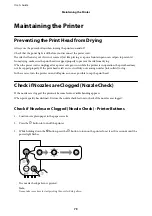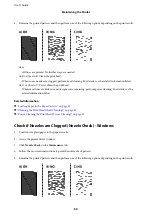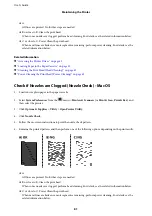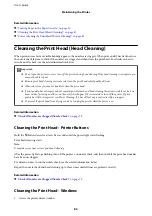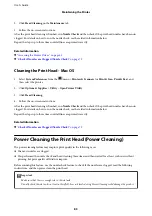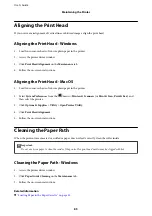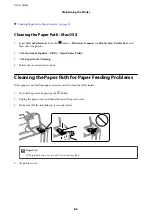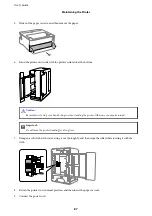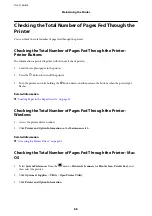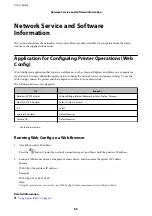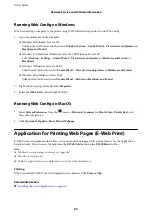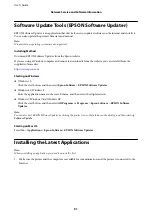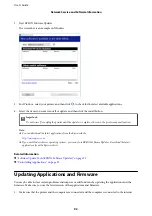4.
Put the used maintenance box in the transparent bag that came with the new maintenance box and seal the
bag shut.
5.
Insert the new maintenance box all the way into the printer. Make sure you insert the box in the correct
direction.
6.
Reattach the cover.
Related Information
&
“Maintenance Box Code” on page 76
&
“Maintenance Box Handling Precautions” on page 76
User's Guide
Refilling Ink and Replacing Maintenance Boxes
78
Содержание ET-M1170 Series
Страница 1: ...User s Guide NPD6078 00 EN ...