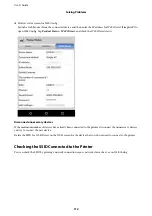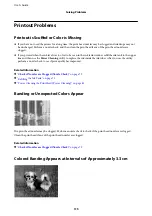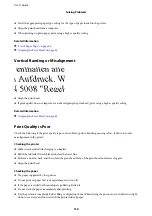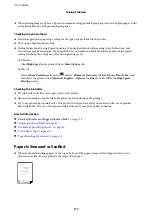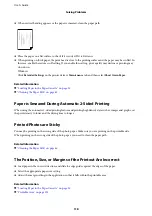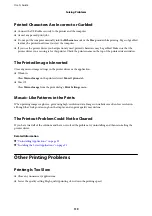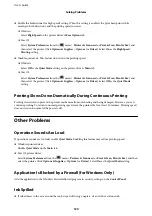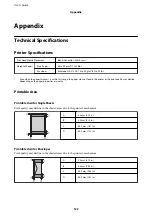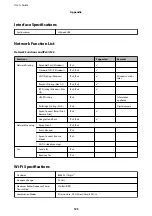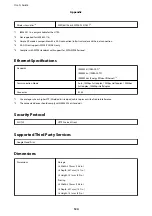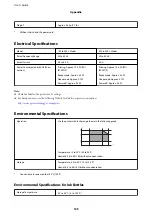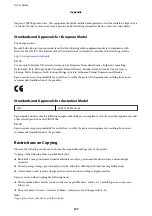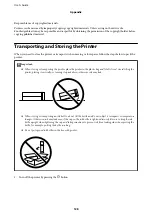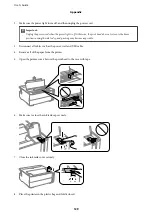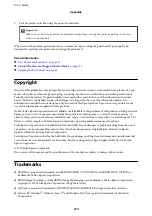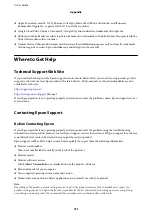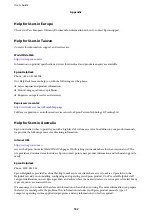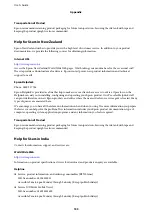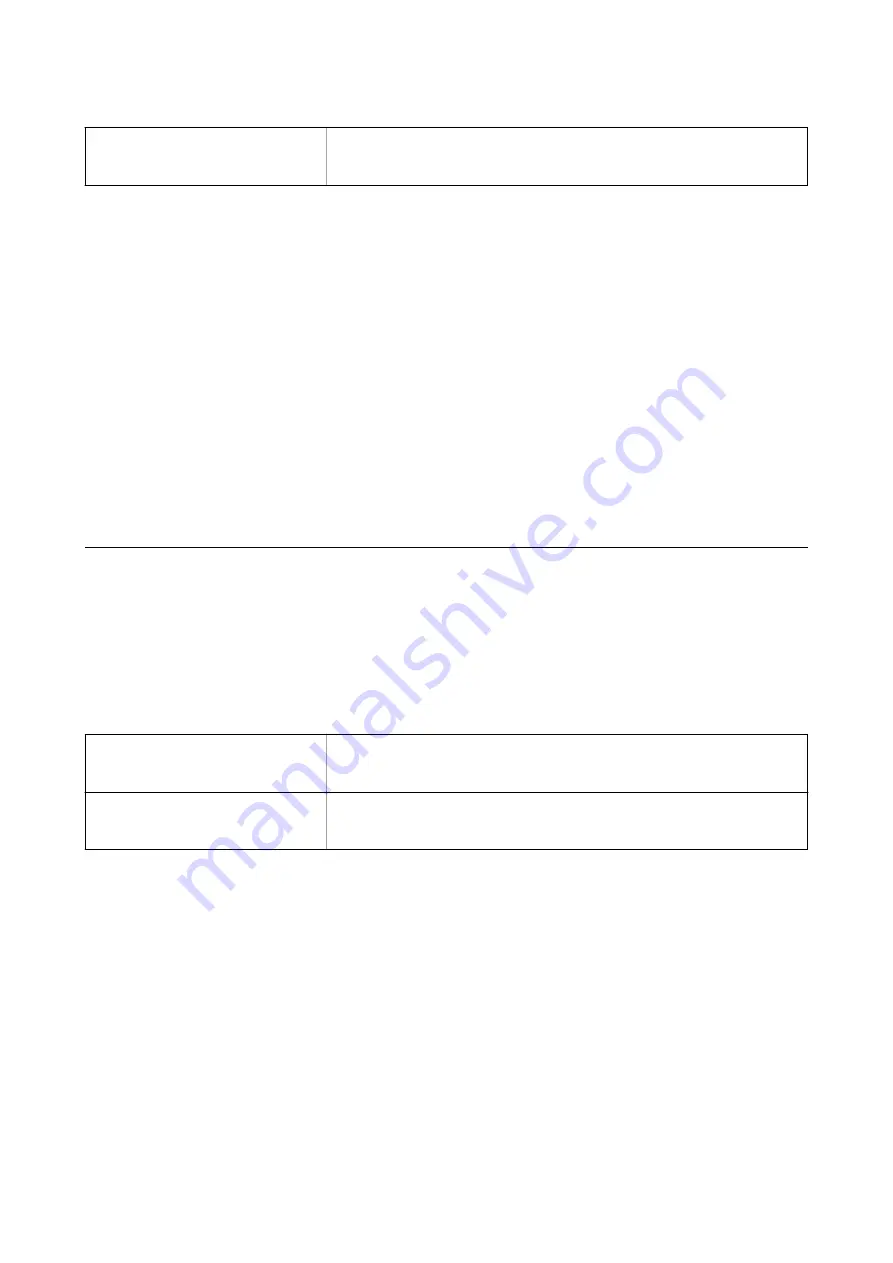
Freezing Temperature
-15 °C (5 °F)
Ink thaws and is usable after approximately 2 hours at 25 °C (77 °F).
*
You can store for one month at 40 °C (104 °F).
System Requirements
❏
Windows 10 (32-bit, 64-bit)/Windows 8.1 (32-bit, 64-bit)/Windows 8 (32-bit, 64-bit)/Windows 7 (32-bit, 64-
bit)/Windows Vista (32-bit, 64-bit)/Windows XP SP3 or later (32-bit)/Windows XP Professional x64 Edition SP2
or later/Windows Server 2016/Windows Server 2012 R2/Windows Server 2012/Windows Server 2008 R2/
Windows Server 2008/Windows Server 2003 R2/Windows Server 2003 SP2 or later
❏
macOS High Sierra/macOS Sierra/OS X El Capitan/OS X Yosemite/OS X Mavericks/OS X Mountain Lion/Mac
OS X v10.7.x/Mac OS X v10.6.8
Note:
❏
Mac OS may not support some applications and features.
❏
The UNIX File System (UFS) for Mac OS is not supported.
Regulatory Information
Standards and Approvals
Standards and Approvals for U.S. Model
Safety
UL60950-1
CAN/CSA-C22.2 No.60950-1
EMC
FCC Part 15 Subpart B Class B
CAN/CSA-CEI/IEC CISPR 22 Class B
This equipment contains the following wireless module.
Manufacturer: Seiko Epson Corporation
Type: J26H006
This product conforms to Part 15 of the FCC Rules and RSS-210 of the IC Rules. Epson cannot accept
responsibility for any failure to satisfy the protection requirements resulting from a non-recommended
modification of the product. Operation is subject to the following two conditions: (1) this device may not cause
harmful interference, and (2) this device must accept any interference received, including interference that may
cause undesired operation of the device.
To prevent radio interference to the licensed service, this device is intended to be operated indoors and away from
windows to provide maximum shielding. Equipment (or its transmit antenna) that is installed outdoors is subject
to licensing.
This equipment complies with FCC/IC radiation exposure limits set forth for an uncontrolled environment and
meets the FCC radio frequency (RF) Exposure Guidelines in Supplement C to OET65 and RSS-102 of the IC radio
User's Guide
Appendix
126
Содержание ET-M1170 Series
Страница 1: ...User s Guide NPD6078 00 EN ...