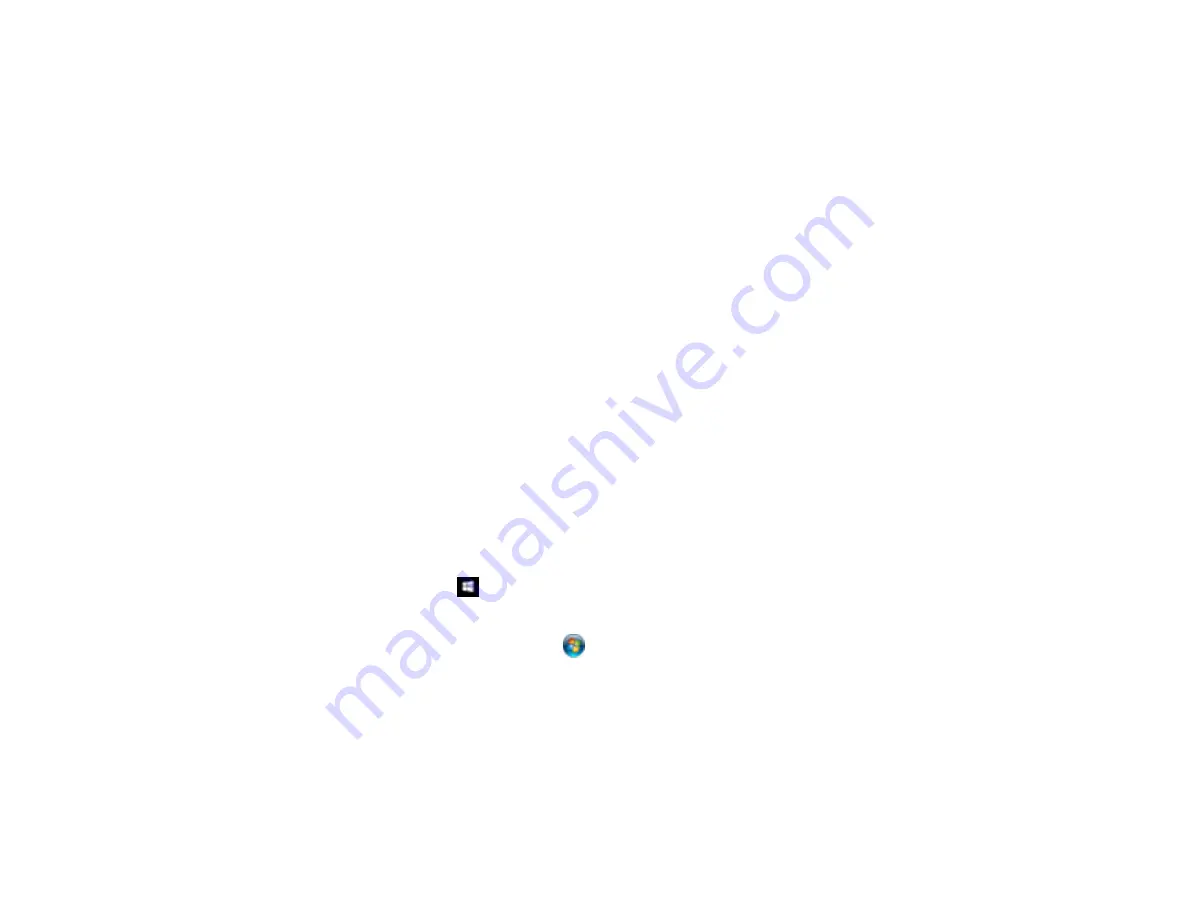
186
You see a preview of your scan in the Document Capture window.
5.
Click one of the cloud service Destination icons to choose where to save your scanned file. (If you
cannot see all of the icons, the service software may not be installed, the service may not be
available on your platform, or you need to click the arrow next to the icons.)
You see the Transfer Settings window.
6.
Enter any required information to set up the destination. You may need to log in to your cloud service
to authenticate the connection and allow Document Capture to access the cloud service. If you have
previously created a saved setting for the destination, select it from the drop-down list.
7.
Adjust any save settings, then click
OK
or
Send
, depending on the destination.
Your originals are scanned and uploaded to the indicated server or cloud service.
Parent topic:
Scanning Multi-Page Originals as Separate Files - Windows
You can use Document Capture Pro (Windows) to scan multi-page originals as separate scanned files.
You indicate how the separate files are created by defining a maximum page count per file or by
inserting blank pages, barcodes, or characters that can be detected by the software as separation
markers.
Note:
The settings may vary, depending on the software version you are using. See the help information
in Document Capture Pro for details.
1.
Load your multi-page original in the product.
2.
Do one of the following to start Document Capture Pro:
•
Windows 10
: Click
and select
Epson Software
>
Document Capture Pro
.
•
Windows 8.x
: Navigate to the
Apps
screen and select
Document Capture Pro
.
•
Windows (other versions)
: Click
or
Start
, and select
All Programs
or
Programs
. Select
Epson Software
>
Document Capture Pro
.
You see the Document Capture Pro window.
3.
If you see a
Switch to Simple View
button in the upper right corner of the window, click it.
Содержание ET-8700
Страница 1: ...ET 8700 User s Guide ...
Страница 2: ......
Страница 14: ......
Страница 15: ...15 ET 8700 User s Guide Welcome to the ET 8700 User s Guide For a printable PDF copy of this guide click here ...
Страница 93: ...93 Related topics Copying Scanning Faxing ...
Страница 104: ...104 You see this window 3 Select the double sided printing options you want to use 4 Click OK to return to the Main tab ...
Страница 127: ...127 10 Select the Layout tab 11 Select the orientation of your document as the Orientation setting ...
Страница 142: ...142 3 Select the job you want to cancel and select Cancel Parent topic Printing from a Computer ...
Страница 187: ...187 You see a window like this ...
Страница 284: ...284 9 Uninstall the optional paper cassette if necessary ...
Страница 286: ...286 Related concepts Print Head Cleaning Print Head Alignment ...






























