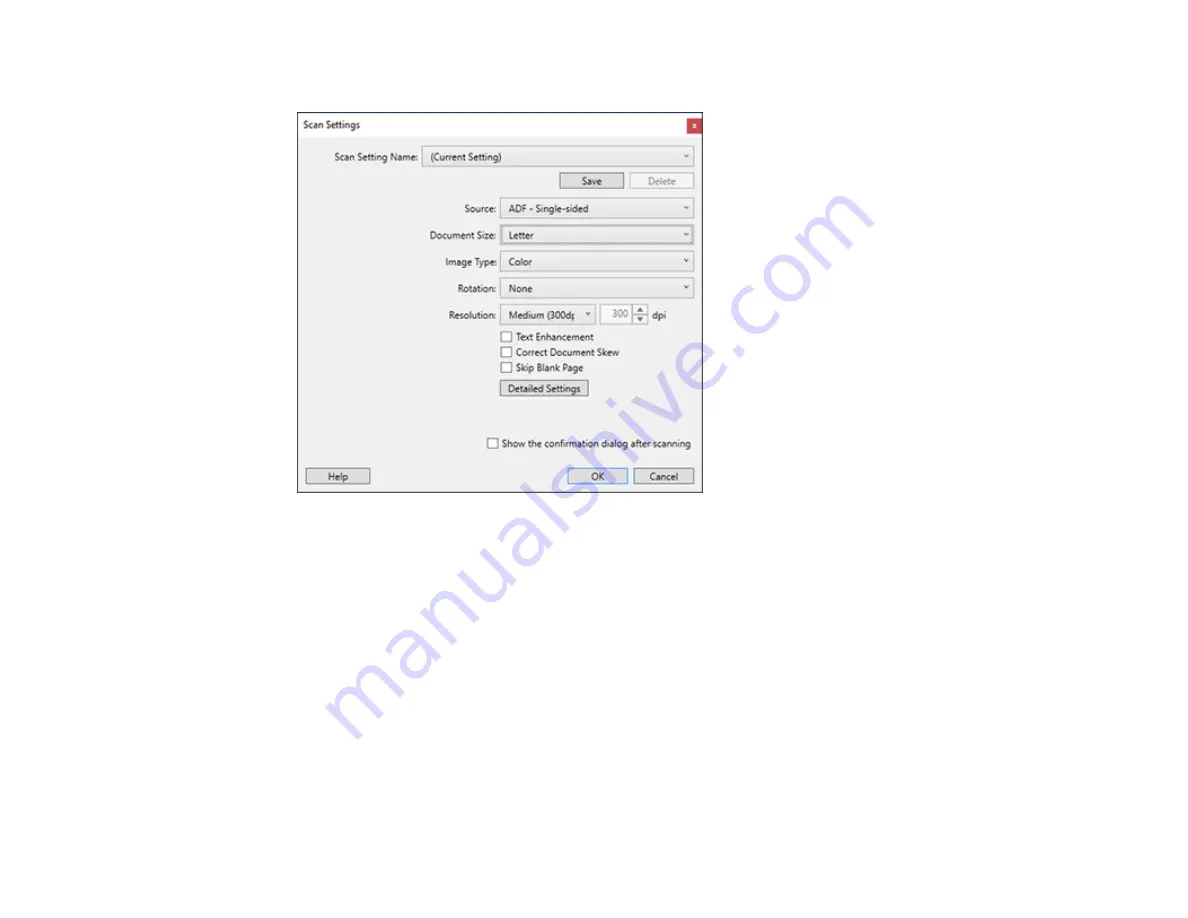
184
You see a window like this:
5.
Select any displayed settings you want to use and click
OK
.
Note:
See the help information in Document Capture Pro for details.
6.
Click one of the cloud server or service destination icons in the
Scan and...
section of the window.
Your product starts scanning and you see the settings window.
Note:
If you cannot see all of the icons, the service software may not be installed or the service may
not be available on your platform.
7.
Enter any required information to set up the destination. You may need to log in to your cloud service
to authenticate the connection and allow Document Capture Pro to access the cloud service. If you
have previously created a saved setting for the destination, select it from the drop-down list.
Содержание ET-8700
Страница 1: ...ET 8700 User s Guide ...
Страница 2: ......
Страница 14: ......
Страница 15: ...15 ET 8700 User s Guide Welcome to the ET 8700 User s Guide For a printable PDF copy of this guide click here ...
Страница 93: ...93 Related topics Copying Scanning Faxing ...
Страница 104: ...104 You see this window 3 Select the double sided printing options you want to use 4 Click OK to return to the Main tab ...
Страница 127: ...127 10 Select the Layout tab 11 Select the orientation of your document as the Orientation setting ...
Страница 142: ...142 3 Select the job you want to cancel and select Cancel Parent topic Printing from a Computer ...
Страница 187: ...187 You see a window like this ...
Страница 284: ...284 9 Uninstall the optional paper cassette if necessary ...
Страница 286: ...286 Related concepts Print Head Cleaning Print Head Alignment ...






























