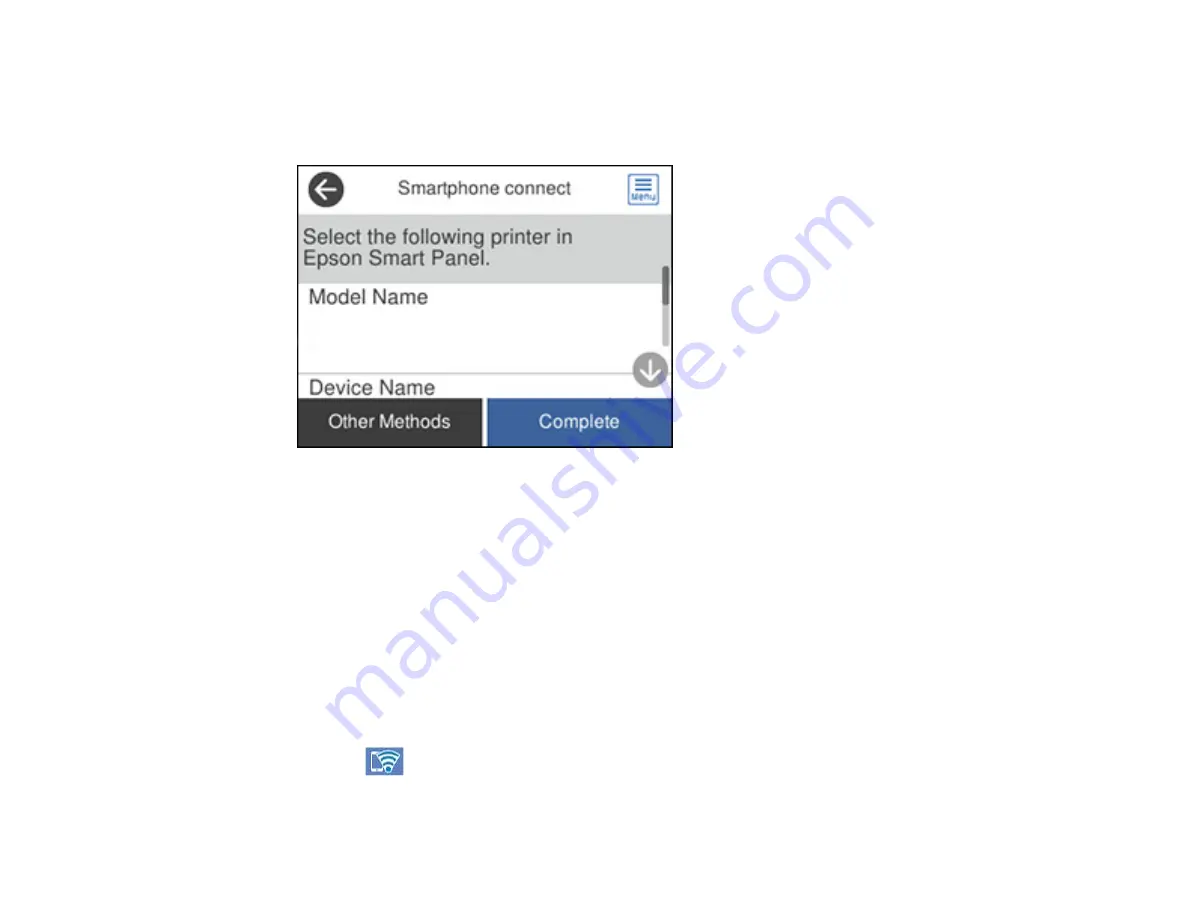
44
3.
Select
Wi-Fi Direct
.
4.
Scroll down and select
Start Setup
.
The product information is displayed on the LCD screen.
5.
Do one of the following:
• Open the Epson Smart Panel app on your device and use the information on the LCD screen to
select your product. Skip to step 7.
• To connect without using the Epson Smart Panel app, select
Other Methods
and go to the next
step.
6.
Do one of the following:
• For iOS devices, select
iOS
. Scan the QR code with the camera app on your device and follow the
instructions on your device.
• For other types of devices, select
Other OS Devices
. Use your device to select the Wi-Fi network
name (SSID) displayed on the LCD screen, then enter the password shown.
7.
Select
Complete
on the LCD screen.
The blue
Wi-Fi Direct icon is displayed on the LCD screen and indicates if Wi-Fi Direct is
enabled on the product.
Содержание ET-4850
Страница 1: ...ET 4850 User s Guide ...
Страница 2: ......
Страница 13: ...13 ET 4850 User s Guide Welcome to the ET 4850 User s Guide For a printable PDF copy of this guide click here ...
Страница 17: ...17 Product Parts Inside 1 Document cover 2 Scanner glass 3 Control panel ...
Страница 58: ...58 2 Pull out the paper cassette until it stops 3 Slide the edge guides outward ...
Страница 83: ...83 Parent topic Copying ...
Страница 113: ...113 10 Select the Layout tab 11 Select the orientation of your document as the Orientation setting ...
Страница 141: ...141 You see an Epson Scan 2 window like this ...
Страница 155: ...155 You see a screen like this 2 Click the Save Settings tab ...
Страница 160: ...160 You see this window ...
Страница 227: ...227 You see a window like this 5 Click Print ...






























