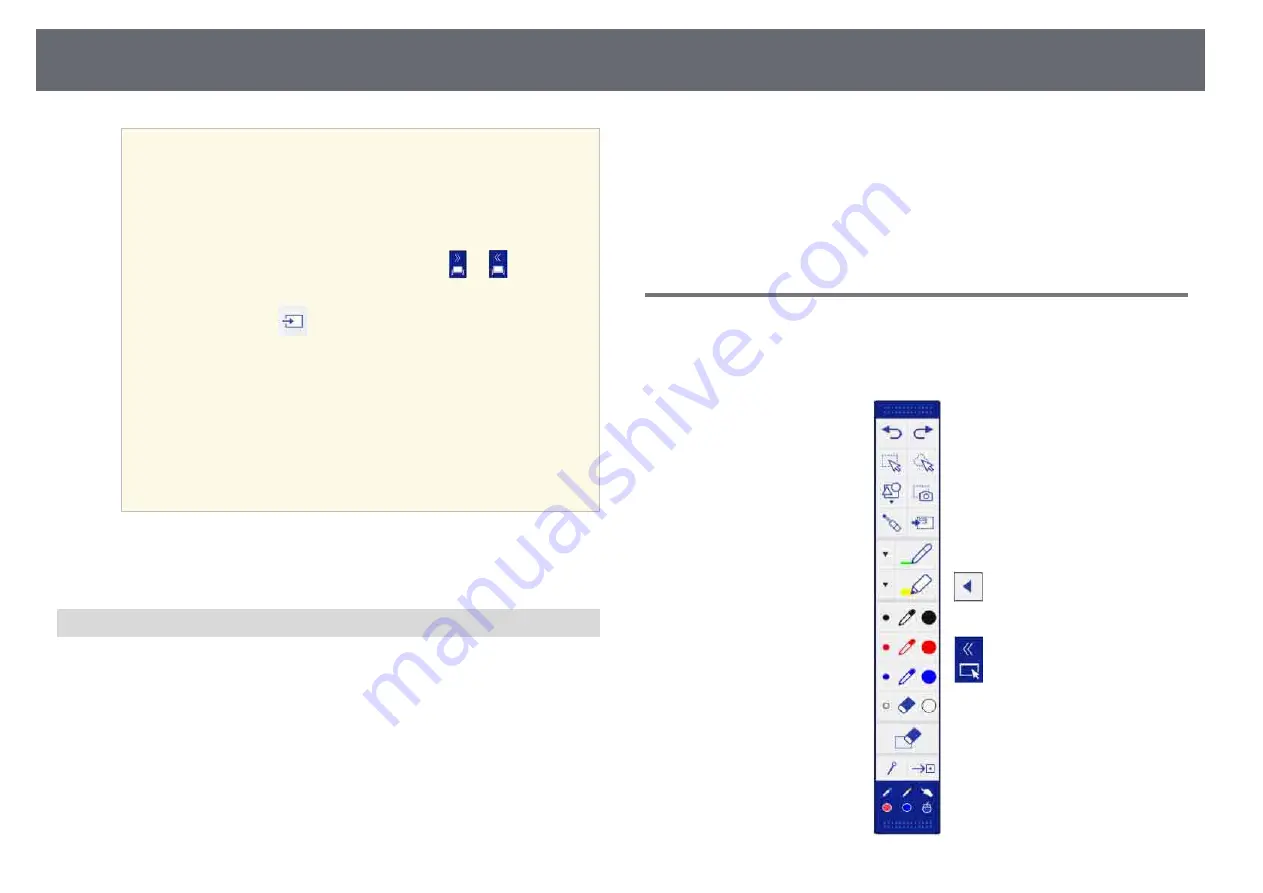
Whiteboard Screens (Whiteboard Mode)
92
a
• You can move the toolbar by tapping and dragging the bar at
the top or bottom of the toolbar.
• You can move the bottom toolbar right and left by tapping and
dragging the right or left end of the bar.
• You can also start whiteboard mode using one of the following
methods.
• In annotation mode, tap and drag the
or
whiteboard
mode tab to the edge of the screen.
• Select the
icon on the bottom toolbar and then select
Whiteboard
.
• Select
Whiteboard
as the Web Remote source setting.
• Select
Whiteboard
on the Home screen.
• Any drawings that you create in whiteboard mode are retained
if you change to annotation mode or other image sources.
• If you press the [Whiteboard] button on the control pad or
remote control while using whiteboard mode, the image source
switches to the source you last used before starting whiteboard
mode.
g
g
Related Links
• "Safety Instructions for Whiteboard Mode"
Safety Instructions for Whiteboard Mode
Note the following important points when using this feature.
• All drawing data is cleared when the projector is turned off. Set the
Auto
Delete Saved Data
setting to
Retain
in the projector's
Extended
menu to
restore the drawing when the projector is turned on again.
s
Extended
>
Whiteboard Settings
>
Policy
>
Auto Delete Saved Data
• On the projector's
Whiteboard Settings
menu, you can make settings to
prevent data leakage. Make settings if necessary.
s
Extended
>
Whiteboard Settings
• When the projector is shared, lent, given to a third party, or disposed of,
check that there is no important data such as personal or confidential
information saved in the internal storage, and if there is, make sure you
delete the information.
• Users are responsible for managing this data. Epson takes no responsibility
for direct or indirect damage caused by loss, damage, or disclosure of the
user's data or data for third parties through the use of this projector. Make
sure you understand these points before use.
Whiteboard Mode Toolbar
The whiteboard mode toolbar lets you draw and write on the projected
screen. The whiteboard mode toolbar is shown in the following illustration.
Содержание EB-1440Ui
Страница 1: ...User s Guide ...
Страница 286: ...External Dimensions 286 With feet ...






























