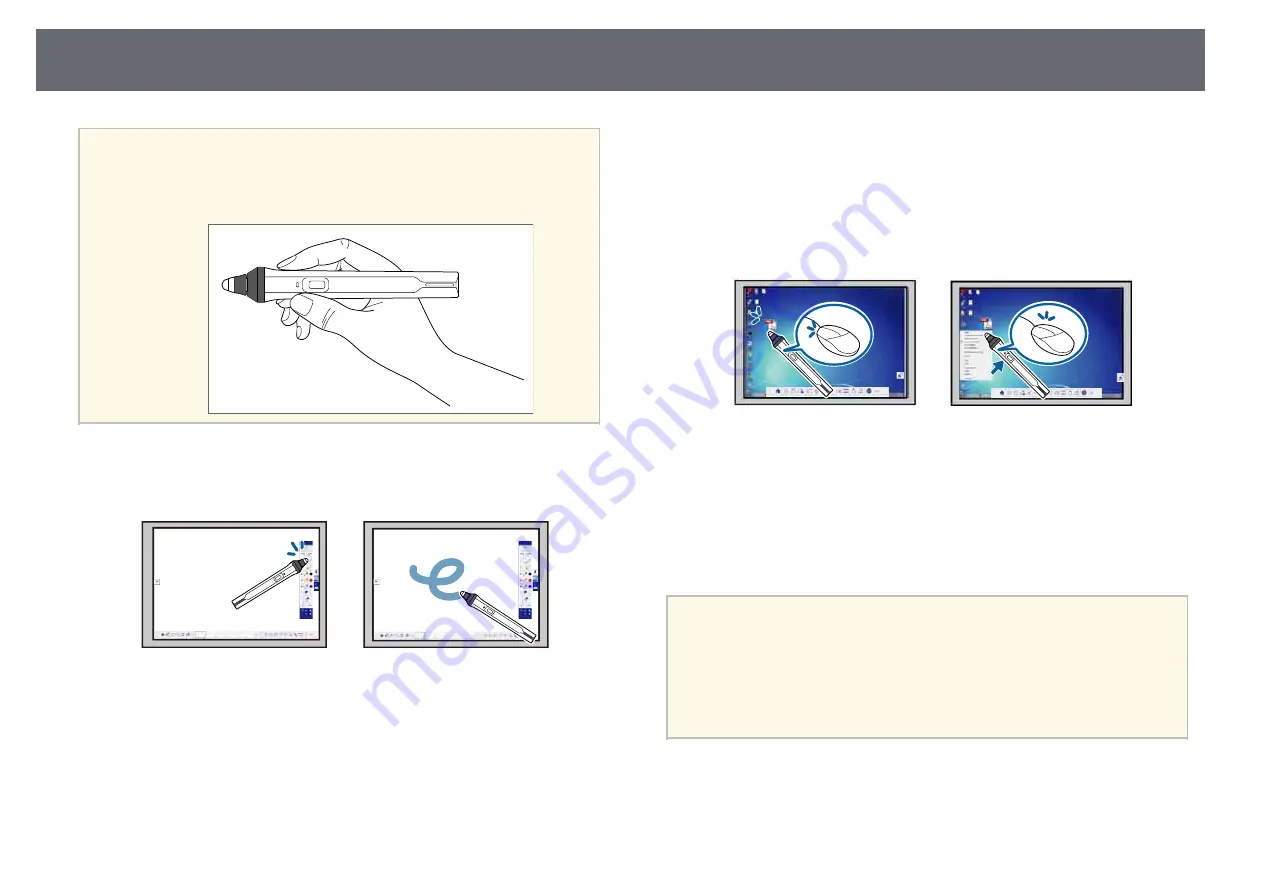
Preparing Before Using Interactive Features
81
a
• Pens turns off automatically after 15 seconds when they are placed
on. Hold the pen to turn it back on.
• For best performance, hold the pen perpendicular to the board, as
shown below. Do not cover the black band near the tip of the pen.
You can do the following using the pen:
• Write or draw on the projection surface in whiteboard mode and
annotation mode.
• To select a projected item, such as an icon, tap the projection surface with
the pen tip.
• To draw on the projected screen, tap the projection surface with the pen
and drag it as necessary.
• To move the projected pointer, hover over the surface without touching
it.
• To switch the pen operation from a drawing tool to an eraser or other
functions selected in the projector's
Extended
menu, press the button on
the side.
s
Extended
>
Easy Interactive Function
>
General
>
Advanced
>
Pen
Button Function
• Use the pen as a mouse in computer interactive mode.
• To left-click, tap the board with the pen tip.
• To double-click, tap twice with the pen tip.
• To right-click, press the button on the side.
• To click and drag, tap and drag with the pen.
• To move the cursor, hover over the board without touching it.
a
• If you do not want to use the hovering feature, you can turn it off
using the
Hovering
setting in the projector's
Extended
menu.
s
Extended
>
Easy Interactive Function
>
Hovering
• To make a long press of the pen act as a right-click, select the
following settings in the projector's
Extended
menu.
• Set the
Enable Right Click
setting to
On
.
s
Extended
>
Easy Interactive Function
>
Enable Right Click
g
g
Related Links
Содержание EB-1440Ui
Страница 1: ...User s Guide ...
Страница 286: ...External Dimensions 286 With feet ...
















































