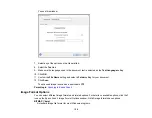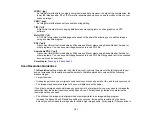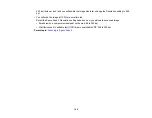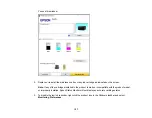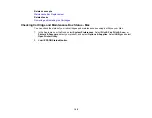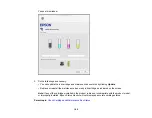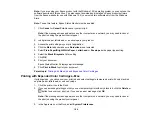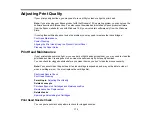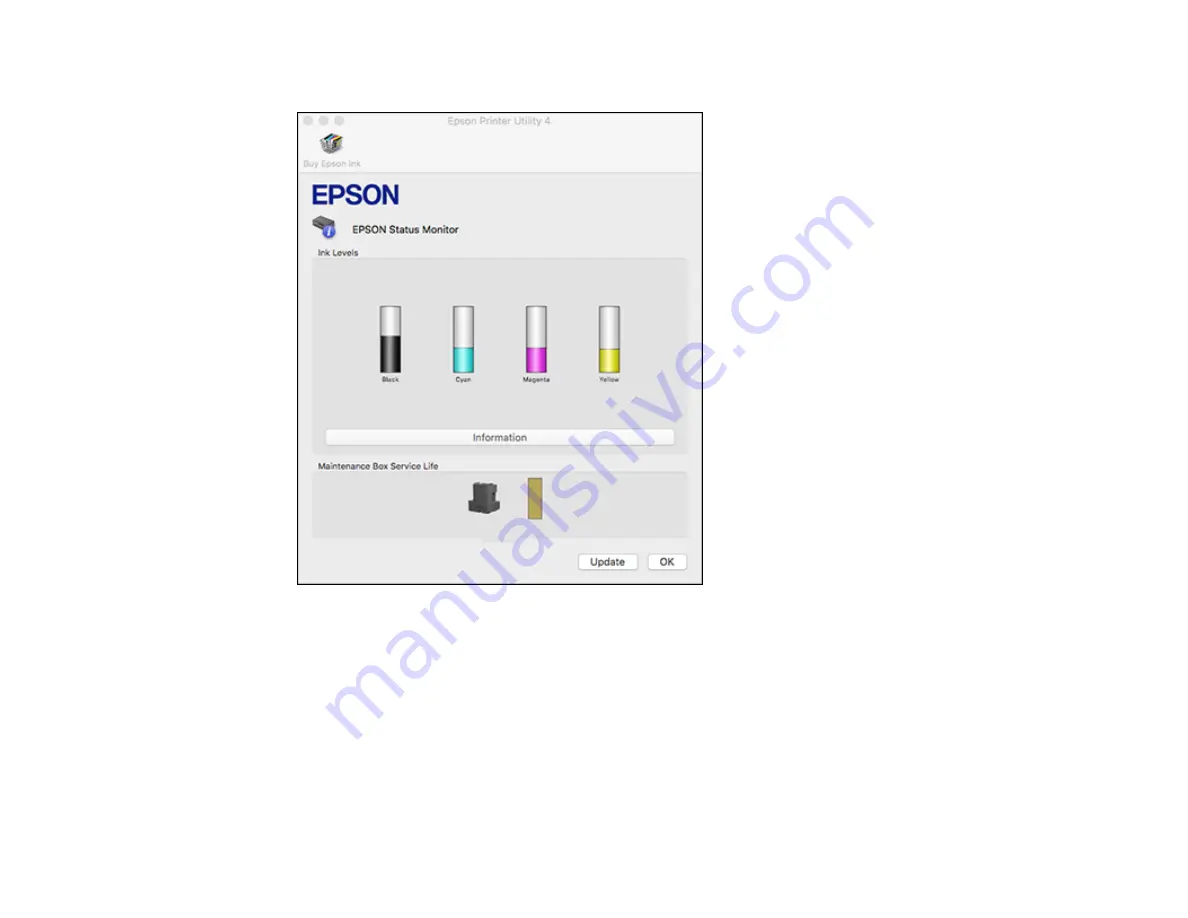
160
You see this window:
3.
Do the following as necessary:
• You can update the ink cartridge and maintenance box status by clicking
Update
.
• Replace or reinstall the maintenance box or any ink cartridge as indicated on the screen.
Note:
If any of the cartridges installed in the product is broken, incompatible with the product model,
or improperly installed, Epson Status Monitor will not display an accurate cartridge status.
Parent topic:
Содержание C11CK61201
Страница 1: ...XP 5200 User s Guide ...
Страница 2: ......
Страница 11: ...11 XP 5200 User s Guide Welcome to the XP 5200 User s Guide For a printable PDF copy of this guide click here ...
Страница 14: ...14 Product Parts Inside 1 Document cover 2 Scanner glass 3 Control panel 4 Front cover ...
Страница 99: ...99 10 Select the Layout tab 11 Select the orientation of your document as the Orientation setting ...
Страница 124: ...124 You see an Epson Scan 2 window like this ...
Страница 126: ...126 You see an Epson Scan 2 window like this ...
Страница 140: ...140 You see a screen like this 2 Click the Save Settings tab ...
Страница 145: ...145 You see this window ...