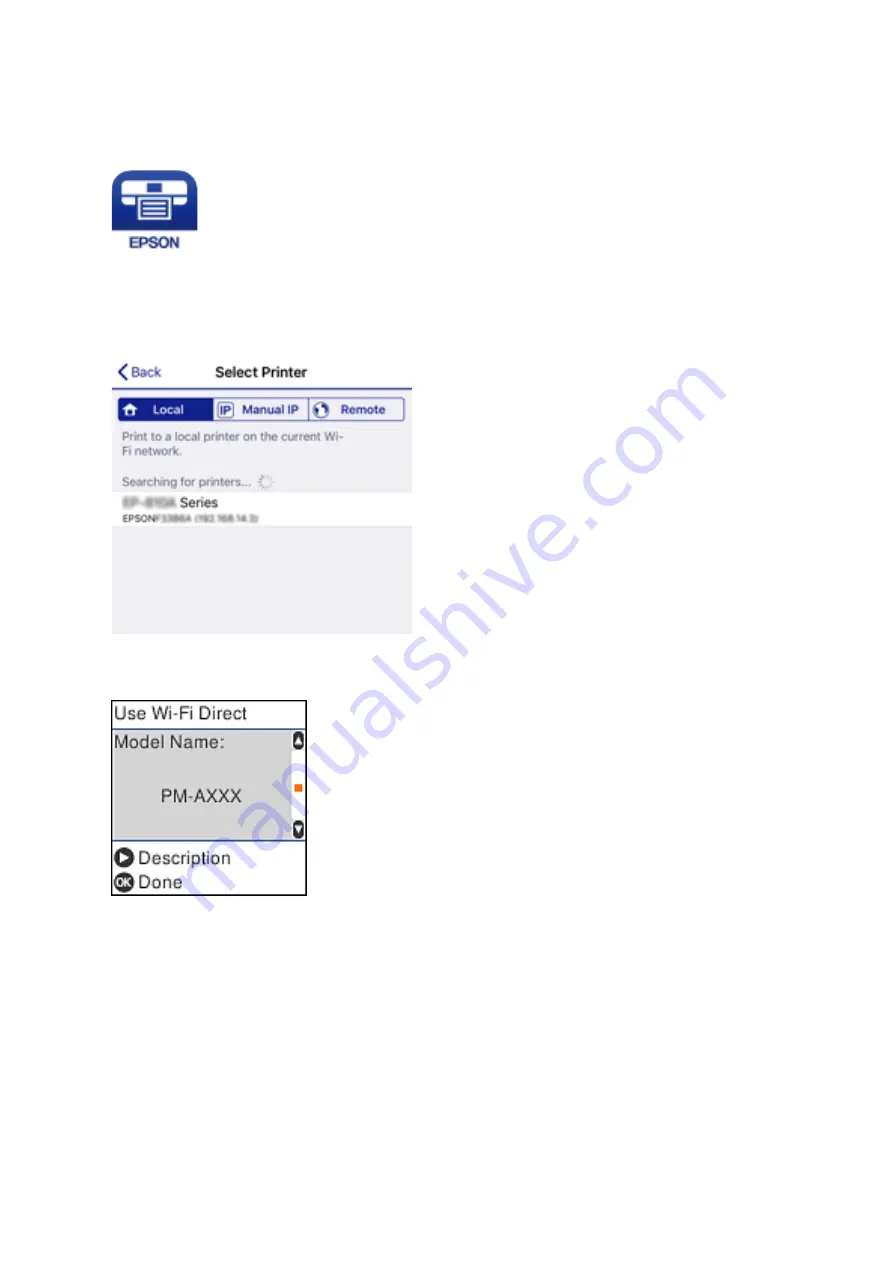
6.
On the smart device, start Epson iPrint.
7.
On the Epson iPrint screen, tap
Printer is not selected.
.
8.
Select the printer that you want to connect to.
See the information displayed on the printer's control panel to select the printer.
Note:
Printers may not been displayed depending on the Android device. If printers are not displayed, connect by selecting
Other OS Devices
. See "Related Information" below for connecting.
9.
When the device connection approval screen is displayed, select
Approve
.
10. On the printer's control panel, press the OK button.
For smart devices that have been connected to the printer before, select the network name (SSID) on the smart
device's Wi-Fi screen to connect them again.
Related Information
&
“Connecting to Devices other than iOS and Android using Wi-Fi Direct” on page 25
User's Guide
Network Settings
24
Содержание C11CH42401
Страница 1: ...User s Guide NPD6062 00 EN ...
Страница 88: ...3 Click Make Job Settings User s Guide Scanning 88 ...






























