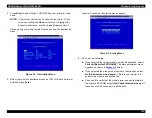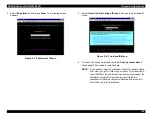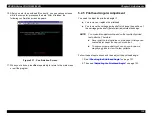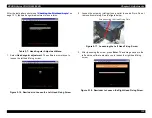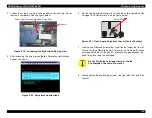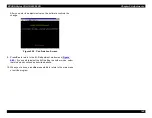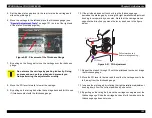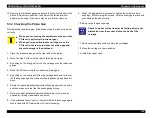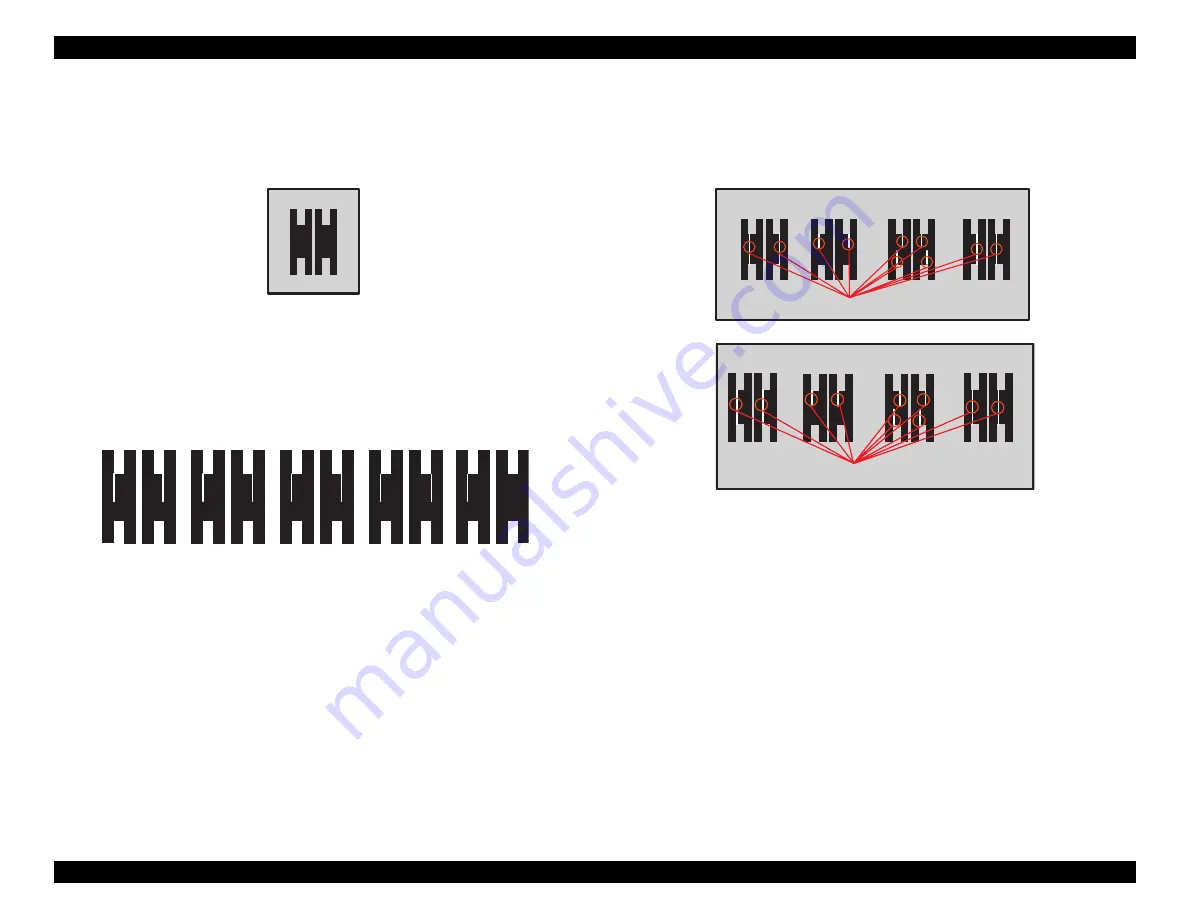
EPSON Stylus COLOR 900/900N
Chapter 5 Adjustments
137
5.2.5.3 Choosing the Best Test Pattern
To choose the best test pattern, look for these traits:
1. A solid pattern with no white vertical lines or bands is the best:
Figure 5-26. The Perfect Test Pattern
2. If all the patterns have bands but the bands are less visible in some
of the patterns, choose the pattern with the faintest bands. In the
figure below, you would choose Example 5.
Figure 5-27. Faint Bands Are Better Than Obvious Ones
3. If all the patterns have obvious bands, choose the one with the
narrowest bands among those patterns that are symmetrical and in
which the bands on the right and left are the same width. See the
figure below.
Table 5-8. Symmetrical Patterns Are Okay
E x a m p l e 1
E x a m p l e 2
E x a m p l e 3
E x a m p l e 4
E x a m p l e 5
I n c o r r e c t :
B a n d s f o r m a s y m m e t r i c a l p a t t e r n .
C o r r e c t :
B a n d s f o r m s y m m e t r i c a l p a t t e r n .
Содержание 900N
Страница 1: ...EPSONStylusCOLOR900 900N Color ink jet printer TM SC900 N 6 59 0 18 ...
Страница 8: ... 37 5 PRODUCTDESCRIPTION ...
Страница 37: ... 37 5 OPERATINGPRINCIPLES ...
Страница 67: ... 37 5 TROUBLESHOOTING ...
Страница 89: ... 37 5 DISASSEMBLYANDASSEMBLY ...
Страница 121: ... 37 5 ADJUSTMENTS ...
Страница 156: ... 37 5 MAINTENANCE ...
Страница 169: ... 37 5 APPENDIX ...
Страница 178: ...EPSON Stylus COLOR 900 900N Chapter 7 Appendix 175 7 3 Component Layout Figure 7 2 C265 Main Board Component side ...
Страница 179: ...EPSON Stylus COLOR 900 900N Chapter 7 Appendix 176 Figure 7 3 C265 Main Board Soldering side ...
Страница 180: ...EPSON Stylus COLOR 900 900N Chapter 7 Appendix 177 Figure 7 4 C265 PSB Board Figure 7 5 C265 PSE Board ...
Страница 181: ...EPSON Stylus COLOR 900 900N Chapter 7 Appendix 178 Figure 7 6 C265 PNL Board ...
Страница 195: ...06 03 01 02 for S E ASIA 03 03 05 03 04 EPSON STYLUS COLOR 900 No 7 10056 Rev 01 ...
Страница 197: ......
Страница 198: ......
Страница 199: ......
Страница 200: ......
Страница 201: ......