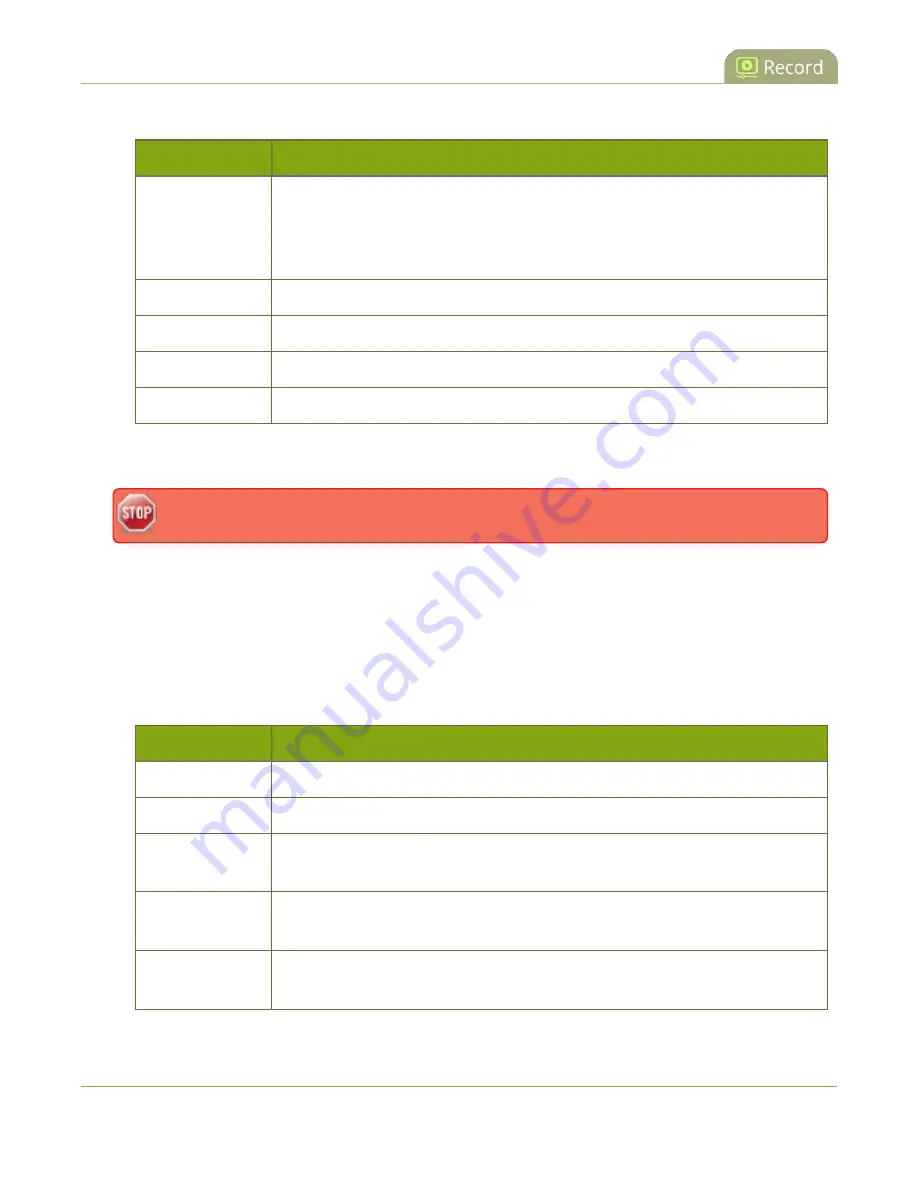
Pearl User Guide
Enable and set timing for AFU
Table 26
Automatic File Upload Interval Options
Name
Description
On file rotation
The system uploads each file after it stops recording it. You can control file size
and length to determine when files are done recording. You can also use the
reset button to close the current file and open a new one. See
.
Every hour
The system uploads completed recordings every hour.
Every 6 hours
The system uploads completed recordings every six hours.
Every 12 hours
The system uploads completed recordings every 12 hours.
Every 24 hours
The system uploads completed recordings every 24 hours.
6. Indicate the remote path, if desired. If no path is specified, the files are copied to the root folder of the
destination file system.
If the remote path does not exist on the remote server or USB drive, the file transfer fails.
7. If desired, check
Remove after upload
to have the files deleted from local storage when upload
completes.
8. If desired, check
Mark file as downloaded
to have the color of the file link in the recording list change
to show the files are downloaded. This only applies if the files are not deleted after upload is complete.
9. Select the protocol or destination for upload. The following table describes the options.
Table 27
Automatic File Upload Interval Options
Name
Description
FTP Client
The system uploads to an FTP server.
RSync Client
The system uploads to a network location using RSync to copy the file.
CIFS Client
The system uploads to a network location using CIFS (also known as SMB or
samba) such as a shared folder on a Windows machine.
SFTP Client
The system uploads to a secure FTP server. Authentication is done either by
password or uploaded SSH key.
SCP Client
The system performs secure copy (SCP) to a remote server. Authentication is
done either by password or uploaded SSH key.
245






























