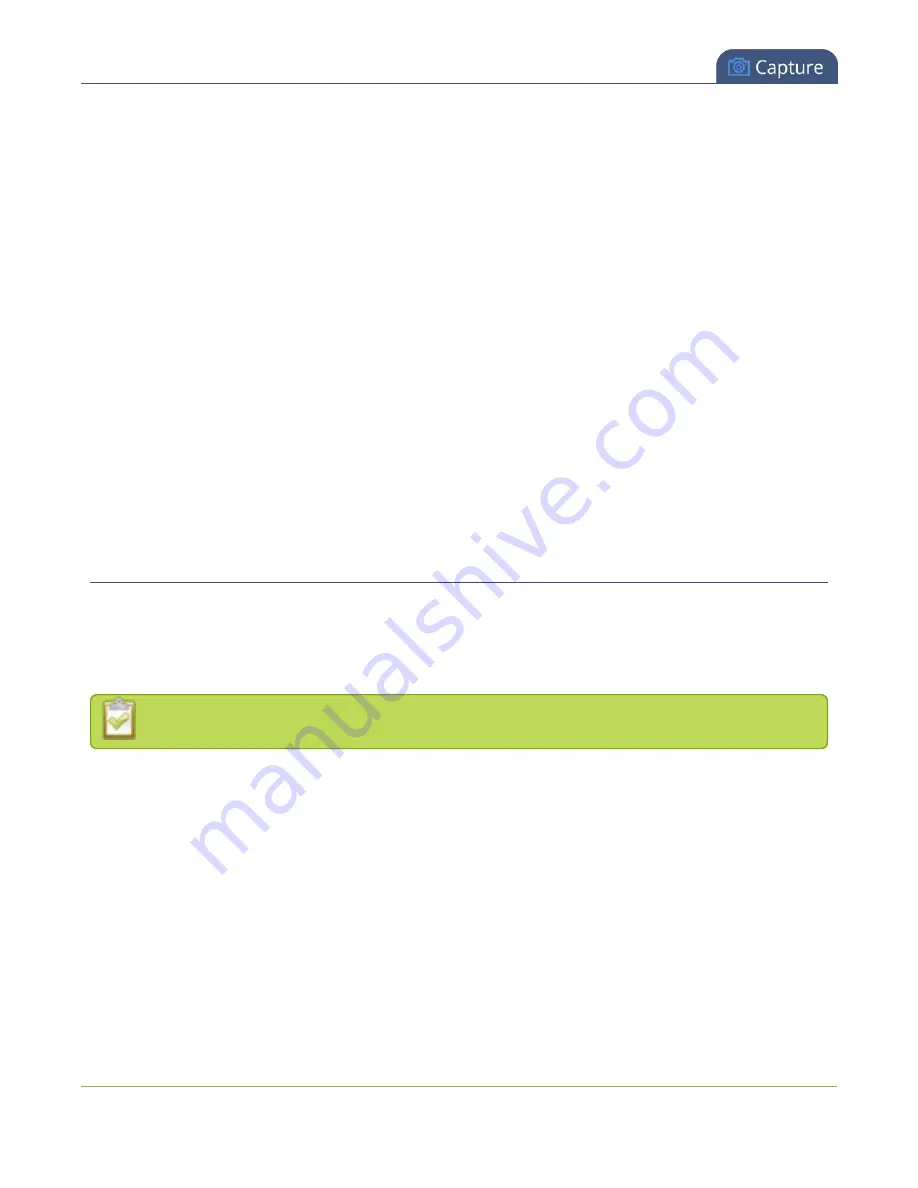
Pearl User Guide
Force the capture card to use a specific EDID
12. Click
Apply
.
Stretch the image
To remove the matte (black bars) by stretching the image to fit your output frame size:
1. Connect to the admin interface using your preferred connection mechanism. See
2. Login as admin.
3. Select a channel; the channel menu expands.
4. Click
Sources
; the Sources page opens.
5. Click the row for your layout; the layout appears in the layout editor.
6. Select the
gear
for your Item with your video source; the Source Settings box appears.
7. Deselect
Keep aspect ratio when scaling
in the Source Settings box.
8. Click and drag the source in the layout editor to stretch as desired to fill the frame.
9. Click
Save
.
Force the capture card to use a specific EDID
Extended display identification data (EDID) is data provided by a video display device (usually a monitor) to
describe its capabilities to a video source (usually a graphics or video output card in a PC or another device).
The video source uses the EDID to determine the capabilities of the monitor to determine the resolution, color
depth and other settings that the monitor can support.
EDID is crucial for DVI sources but mostly ignored by VGA sources.
Like monitors, each video capture card in Pearl contains an EDID. When you connect a VGA or DVI video
source (such as a laptop or video camera), this source sees Pearl's capture card as a monitor and uses its EDID
to negotiate which video signal to send.
Generally capture card's DVI input correctly emulates a monitor that supports your video source. However
sometimes, particularly if your source uses a custom set of display properties, you need to help Pearl by
uploading a custom EDID to force the capture card to report that it emulates a resolution, color depth, etc
needed by your laptop, camera or other video source.
156
















































