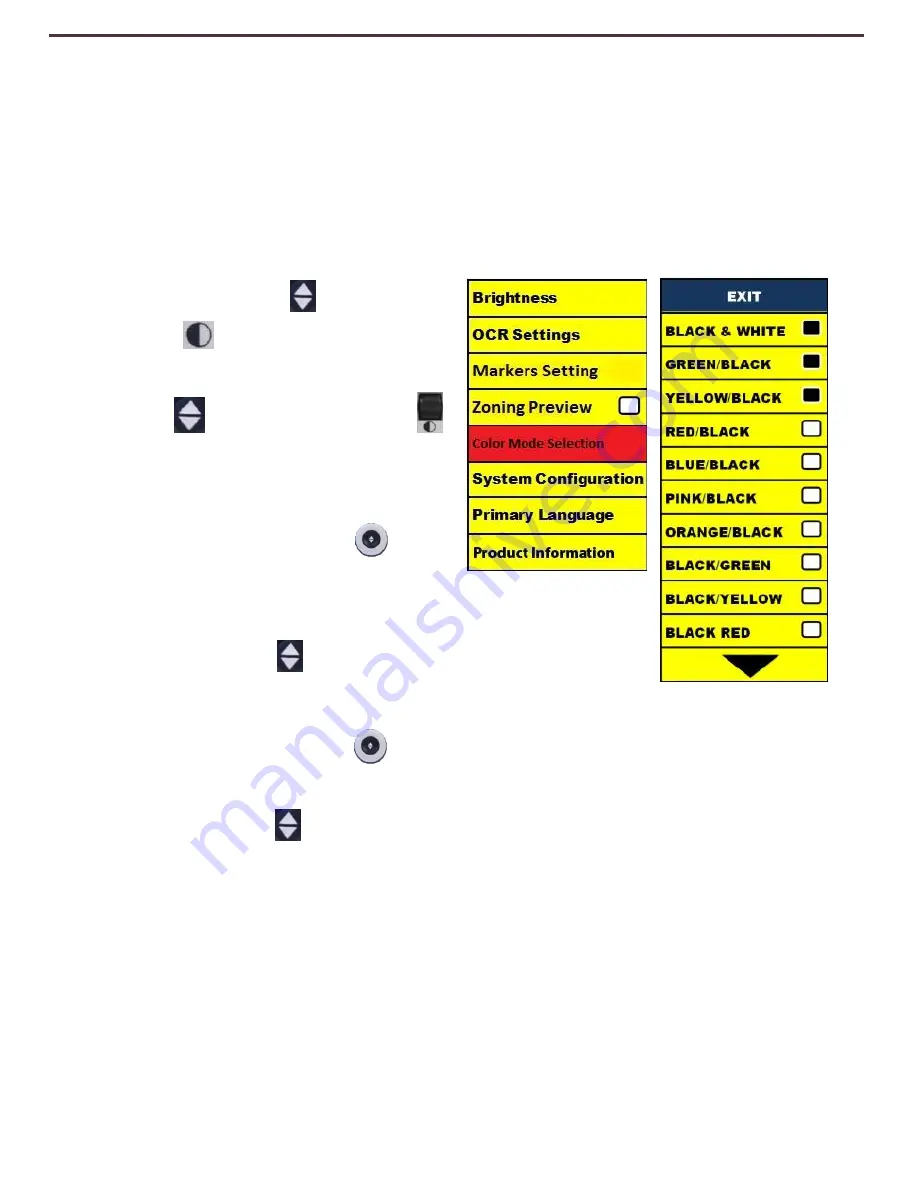
Changing Favorite Color Modes
The DaVinci provides 28 selectable Color Select Modes and allows
selecting up to 5 favorites for use. The following directions can be
used to change the favorite color modes on your DaVinci.
1. Press the
“[Find]
and
[Mode]”
buttons located on
the DaVinci Front Panel, or
“[Find]
and [Mode Up]”
on the Control Console, to enter
the Menu.
2. Turn the [Zoom Wheel]
clockwise until
“Color Mode
Selection” is highlighted
3. Press the [Find]
button to select the
“Color Mode Selection” sub menu.
4. Turn the [Zoom Wheel] until the desired Color
Select Mode is highlighted.
5. Press the [Find] button to select or deselect the highlighted
color mode.
6. Once 5 Color Select Modes have been selected no other color
modes can be selected. To choose another Color Select Mode,
deselect one of the 5 Color Modes previously selected.
21
Using DaVinci
Содержание DaVinci
Страница 1: ...User Manual ...
Страница 11: ...2 1 5 7 8 3 6 4 10 11 13 DaVinci Package Contents 12 9 11 ...






























