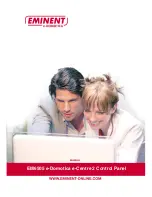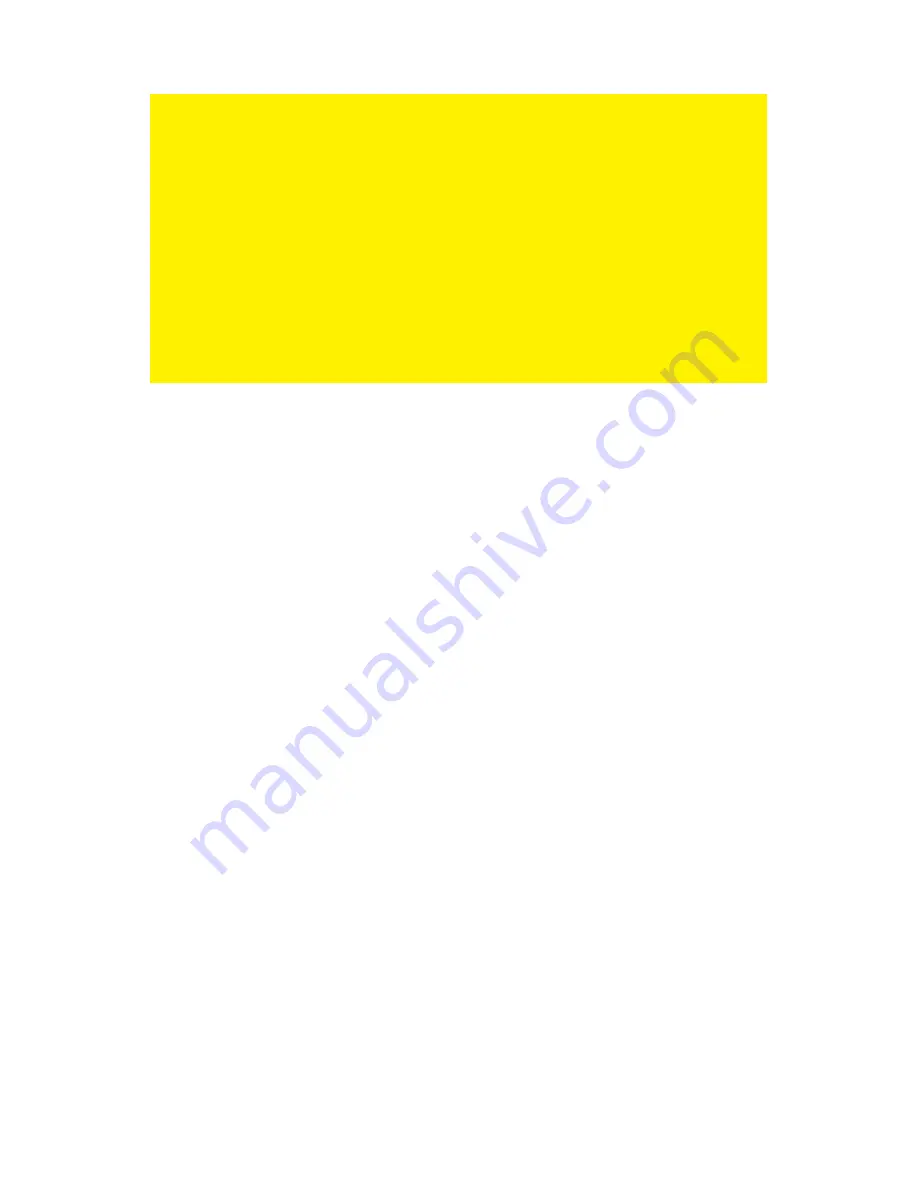
7
|
ENGLISH
Hints:
•
The default range of the e-Centre to find Z-wave products is about 1 to 5 meters.
You might need to enable the option ‘Normal/High Power’ to include devices
used on a wide range. For example, if you have built in Z-wave devices (like the
EM6514 Wall Switch Sensor or EM6556 Mini Switch) in ceilings or walls on a
larger distance from the e-Centre.
•
To stabilise the wireless network between the Z-wave devices it is recommended
to include the mains powered products first and battery powered devices last.
230V Devices function also as a repeater, for example the EM6550 and EM6551.
•
You can even mount the 230V products in every room after inclusion to have a
greater Z-wave network to include the battery powered devices in the same
room. The benefit of doing this is that the Z-wave network knows directly where
the device is located and which neighbouring devices are in the area.
1.
Click on the ‘Include’ button.
2.
The e-Centre 2 will now search for a Z-wave device.
3.
Press three times within 1,5 second on the linclude button of your Z-wave device
to include it to the e-Centre 2.
Note that every Z-wave device has its own include/exclude button. Refer to the
manual of the device itself to learn were this button is located and how to use it.
4.
If the device is recognized by the e-Centre 2, it will show the correct type.
5.
Enter a desired name. For example if you use an EM6550 for a lamp in your
living room, you can name the device ‘Lamp’. If you want to switch a device, you
can use the name of the device, for example ‘Television’.
6.
Select a location from the list. For example ‘Living room’.
7.
Click on the ‘Select’ button to select a desired icon for this device. This icon will
appear as a button on the Devices screen on the e-Centre 2. In this way, you
can press this button to switch the device on or off.
8.
Click ‘Save’ to save all settings for this device.
9.
You will return to the ‘Setup e-Domotica Products’ page.
You can follow the above steps to include all your products. Once you are done, you
can click ‘Next’ to continue the wizard.
Содержание e-Domotica e-Centre 2
Страница 1: ...EM6505 e Domotica e Centre 2 Control Panel...