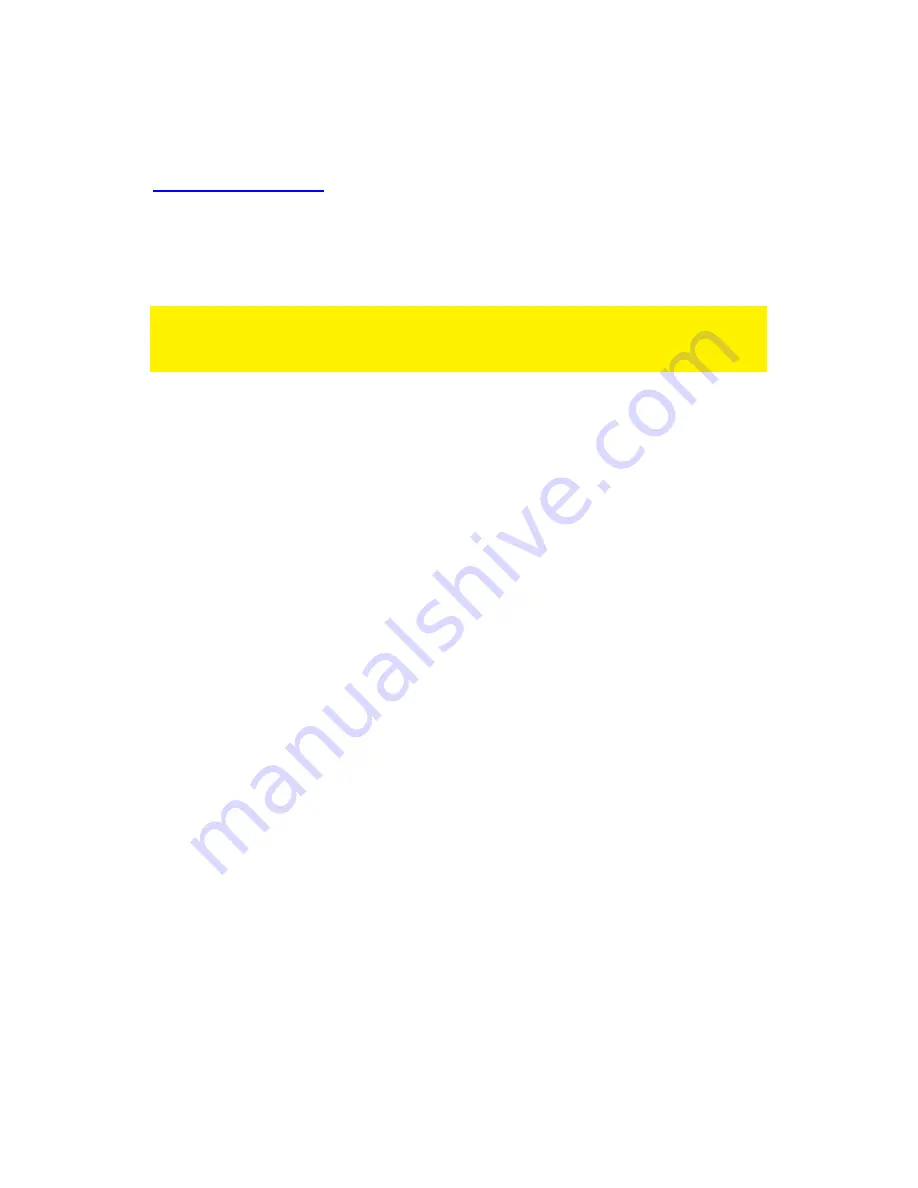
37
|
ENGLISH
6.2 Control the e-Centre remotely
If you want to control your e-Centre remotely you can use the following address on
smart phones and tablets:
http://m.e-domotica.com
You will first see a login page were you can enter your username and password from
the e-Domotica portal. The session with your e-centre starts and will expire after half
an hour (if no action is done).
Note that only one user can use the mobile page remotely. So if more persons in your
household will use this function, you and/or they might get a message that they have
been logged out by the system.
6.3 Create a shortcut icon on a Android phone or tablet
You can create a shortcut icon or add a bookmark to the local or remote address on
your smart phone or tablet.
Add a bookmark
1.
Open the page (locally or remotely) in a browser (default Webkit browser for
example).
2.
Press the menu button on your phone or tablet
3.
Add a bookmark to your favourites.
Add a shortcut to your desktop/main window
1.
Press your finger on an empty spot on the main window until a menu appears.
2.
Press Shortcut.
3.
Press Favourites.
4.
Select the bookmark created earlier by pressing it.
5.
The shortcut has been created
6.4 Create a shortcut icon on a iPhone or iPad
You can create a shortcut icon or add a bookmark to the local or remote address on
your mobile phone or tablet.
Add a bookmark
1.
Open the page (locally or remotely) in a browser (default Safari browser for
example).
2.
Press the menu button on your phone or tablet
3.
Add a bookmark to your favourites.
Add a shortcut to your desktop/main window
1.
Open the page (locally or remotely) in a browser (default Safari browser for
example).
Содержание e-Domotica e-Centre 2
Страница 1: ...EM6505 e Domotica e Centre 2 Control Panel...

























